Email Scheduler für Outlook
Wenn Sie viele E-Mails nach einem bestimmten Zeitplan versenden müssen, können Sie mit Email Scheduler diesen Vorgang komplett automatisieren. Jetzt können Sie das Datum und die Uhrzeit für den Versand bestimmter E-Mails definieren. Außerdem unterstützt Email Scheduler die Arbeit mit Anhängen, und Sie können somit bestimmte Dokumente in bestimmten Zeitabständen versenden. Müssen Sie jeden Montag einen Bericht über die getane Arbeit an Ihren Vorgesetzten senden? Oder die aktuelle Version der Preisliste jeden Donnerstag an Ihre Verkaufspartner? Eine Einladung zu der Firmenfeier nächste Woche? Email Scheduler hilft Ihnen das mit wenigen Mausklicks zu erledigen!
Mit Email Scheduler können Sie:
- den zeitabhängigen E-Mail-Versand vollkommen automatisieren;
- Eine E-Mail zur bestimmten Zeit am bestimmten Tag automatisch senden;
- Dateien oder ganze Ordner an die E-Mails, die Sie nach einem Zeitplan versenden anhängen.
Email Scheduler ist ein Betandteil von MAPILab Toolbox for Outlook.
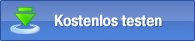
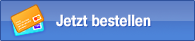 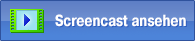
Anwendungsbeispiel:
Sie sind auf einer langen Dienstreise, und Ihr Vorgesetzter verlangt, dass Sie täglich einen Bericht über die erledigte Arbeit an ihn senden? Und außerdem wollen Sie einem Bekannten gratulieren, der in einer Woche Geburtstag hat? Als das können Sie ganz einfach mit Email Scheduler erledigen!
Nach der Installation von MAPILab Toolbox stellen Sie sicher, dass Email Scheduler eingeschaltet ist. Überprüfen Sie dazu, dass in den Einstellungen von MAPILab Toolbox (Extras | MAPILab Toolbox | Optionen) das Kästchen neben Email Scheduler aktiviert ist:

Für die Aufgabe aus dem ersten Beispiel mit dem Versand eines täglichen Berichts an den Vorgesetzten klicken Sie in den Einstellungen des Email Scheduler (Extras | MAPILab Toolbox | Email Scheduler) auf die Schaltfläche „Neue Nachricht“, und erstellen Sie die Nachricht, an die Ihr Bericht angehängt werden soll:
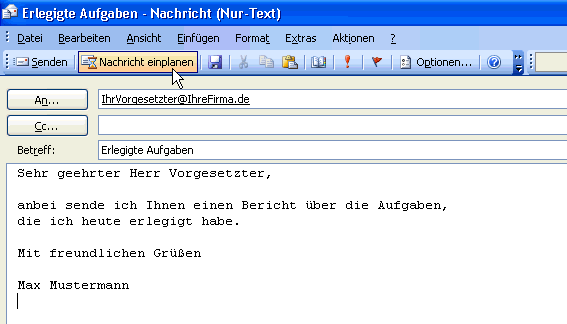
Jetzt müssen Sie den Zeitplan angeben, nach dem diese Nachricht gesendet werden soll. Beim Klick auf die Schaltfläche „Nachricht einplanen“ erschein ein Dialogfester, in dem Sie die Wiederholungsart und –Dauer bestimmen können. Schalten Sie hier die folgenden Optionen ein:
Wiederholungen: Täglich;
Jeden Arbeitstag.
Im Bereich „Wiederholungsdauer“ geben Sie das Datum ein an dem die Nachricht das erste Mal gesendet werden soll, die Uhrzeit für den täglichen Versand und das Datum, an dem der Versand enden soll. In Ihrem Fall ist das der letzte Tag Ihrer Dienstreise:
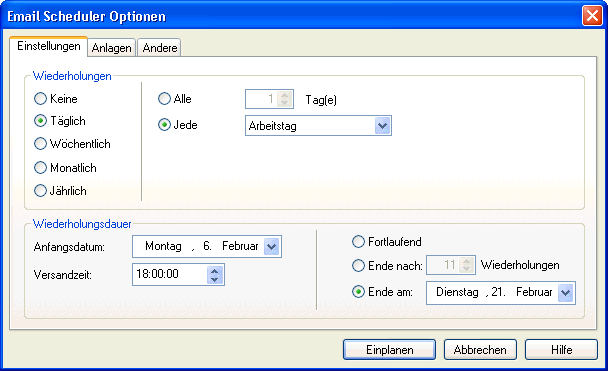
Klicken Sie im Register „Anlagen“ auf die Schaltfläche „Dateien hinzufügen…“ und weiter auf „Ordner wählen…“ und wählen Sie den Ordner, in dem sch Ihr Bericht befindet:
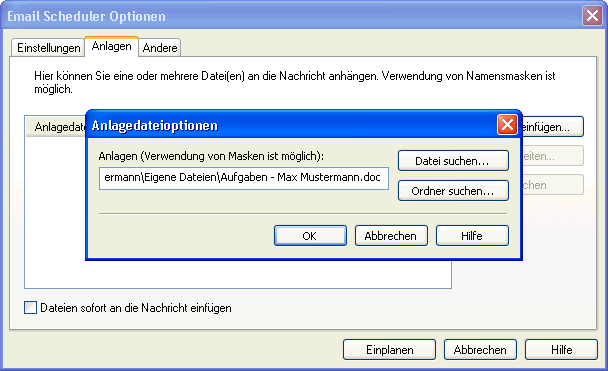
Geben Sie im Register „Weitere“ den Namen für diese Regel ein und schalten Sie die Option „Senden/Empfangen erzwungen ausführen“ ein, damit diese Nachricht unabhängig von Einstellungen des Microsoft Outlook gesendet wird. Außerdem können Sie die Option „Fällige Nachrichten beim Start von Outlook senden“ einschalten, damit falls die Nachricht nicht gesendet werden konnte (z.B. keine Internetverbindung) sie beim nächsten Start von Microsoft Outlook sofort gesendet wird.
Beim Klick auf die Schaltfläche „Planen“ wird die erstellte Regel der Liste hinzugefügt.
Für die Aufgabe aus dem zweiten Beispiel mit dem Geburtstagsschreiben an den Bekannten klicken Sie auf die Schaltfläche „Neue Nachricht“, und geben Sie den Text der E-Mail ein. Nach dem Klick auf die Schaltfläche „Schedule Message“ wählen Sie die Option „Wiederholungen: Einmalig“, sowie Datum und Zeit an dem die Nachricht gesendet werden soll. Im Register „Weitere“ geben Sie den Namen für diese Regel ein, z.B. „Geburtstag“ und schalten Sie die Optionen „Senden/Empfangen erzwungen ausführen“ und „Fällige Nachrichten beim Start von Outlook senden“. Beim Klick auf die Schaltfläche „Einplanen“ wird Ihre E-Mail für das eingegebene Datum und die Uhrzeit eingeplant:
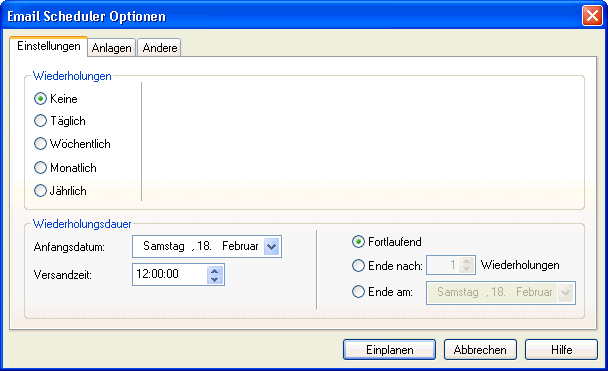
Email Scheduler ist eines der 20 Tools, die das Programm MAPILab Toolbox beinhaltet. Die Beschreibung weiterer Bestandteile und die Möglichkeit des kostenlosen Download finden Sie auf der Homepage von MAPILab Toolbox, oder klicken Sie hier, um die Vollversion von MAPILab Toolbox zu bestellen. |