Attachments Options component
If you often send files of different kinds by e-mail, you have come across the fact, that Microsoft Outlook completely blocks access to potentially insecure types of files (e.g., to *.exe, etc.), even though you are absolutely sure about their safety. With the help of this Outlook add-in, you can specify on your own, what file types are regarded as dangerous and what – as safe. You can permit the access to previously blocked file types, or fully prohibit access to the file types selected by you. If you are not sure about the safety of this operation, you can switch on the blocking of this file immediately after saving the required file.
The usage of the Attachment Options allows to:
- fully use Microsoft Outlook to work with attached files of insecure types;
- have the ability to manage access to different file types.
ATTENTION! All files that come with the emails must be checked before opening as they might contain viruses!
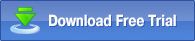 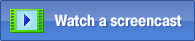 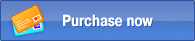
Example of component use:
If you have ever had a chance to receive files of insecure types (*.exe, *.com, *.bat, etc.), you probably already know that Microsoft Outlook automatically blocks access to these files for antivirus security reasons:
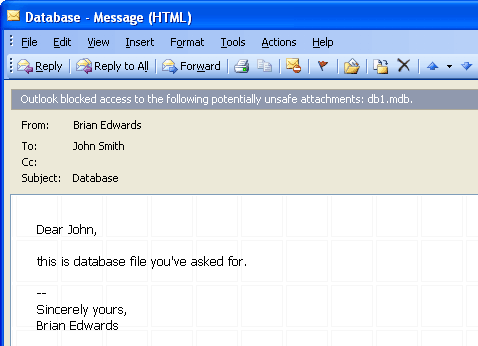
The use of this Outlook add-in allows to gain full control over what files are considered to be dangerous and what – not dangerous.
After installing MAPILab Toolbox you should make sure that the Attachments Options is enabled. Verify that the box of the add-in is checked in the settings of MAPILab Toolbox (menu ”Tools” > “MAPILab Toolbox” > “Options”):
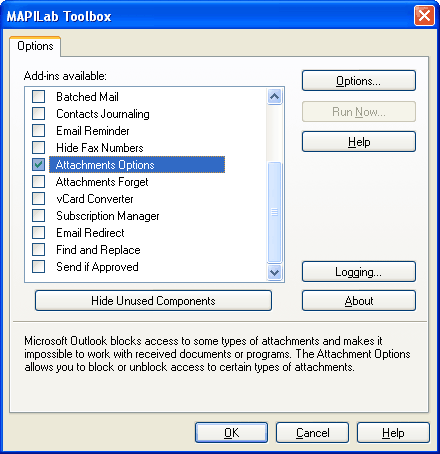
Now you should specify to the program, what files must be considered as dangerous, and what files – as not dangerous. For that you should check the file types in the Outlook add-in’s settings (menu “Tools” > “MAPILab Toolbox” > “Attachments Options”), which you consider to be safe for use:
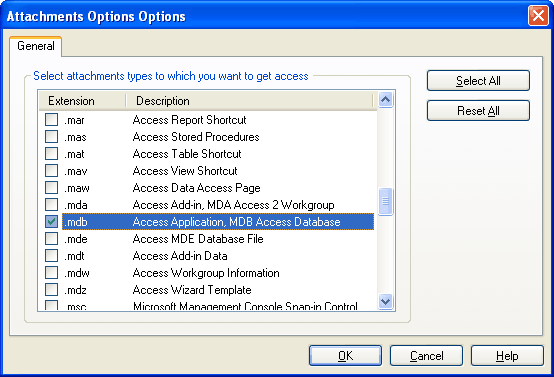
Microsoft Outlook must be restarted after applying all changes. After this you will be able to access the selected file types:
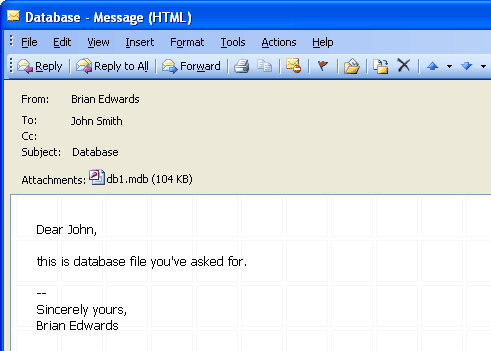
In order to give the access control back to Microsoft Outlook, you should uncheck all file types (you can also use the “Reset All” button).
The Attachments Options component is one of the 20 add-ins included into the program MAPILab Toolbox. You can learn more about other Microsoft Outlook add-ins and download the trial version at the MAPILab Toolbox product page.
Click here to find detailed information about licenses and purchase the full version of MAPILab Toolbox. |