Mailing List Services component
Do you need to add e-mail addresses to contacts from a text file? Do you want to add to your address book all recipients, to whom you have ever written the messages? Or do you urgently need to create a list of emails for distribution? Mailing List Services will help you to quickly and conveniently get the addresses and perform necessary actions with them. This Outlook add-in can scan specified folders and look for email addresses, and then add them to the Contacts folder, address book, distribution list or in the text file. You can easily manage the work of the component by creating different rules in which you can select the actions to be performed with the obtained addresses. With the help of this add-in, you will be able to do the work which would take hours and hours otherwise with just a few mouse-clicks!
The Mailing List Services component allows you to:
- quickly create lists out of necessary addresses;
- look for contact addresses in the Microsoft Outlook folders as well as in the text files on your hard drive;
- add found addresses to your contact folder, address book, distribution list or text files.
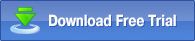 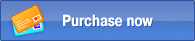
Example of component use:
If you have some folder to which the messages from a certain group of people are stored and you need to reply with the same answer to all of them quickly, it can take a lot of time to manually strip out all addresses and place them to one file. It wouldn’t be difficult with a few emails. But what if there are hundreds and thousands of them. In this case, this Outlook add-in as the Mailing List Services is irreplaceable!
First of all, you should make sure that the component is enabled. For that, after installing MAPILab Toolbox, make sure that the box of the add-in is checked in the settings of MAPILab Toolbox (menu “Tools” > “MAPILab Toolbox” > “Options”):
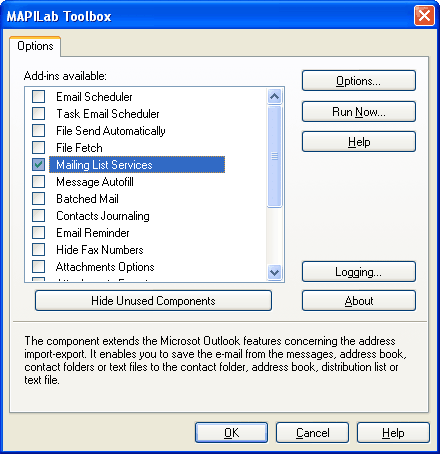
Now a rule must be created, with the help of which this Outlook add-in will obtain all addresses found in the necessary folder and collect them in one file. Click the “New” button in the component’s settings (menu “Tools” > “MAPILab Toolbox” > “Mailing List Services”). Name the rule, e.g. «Moving senders to a List file (single folder)». Select the options “All messages and contacts” and “from Sender addresses” in order that Mail List Service would search the sender’s field for addresses in all messages and contacts in this folder. Also, select the action to be performed with the collected addresses – “Save to the List file (e-mail messages only)”. All addresses will be saved to a special file in LST format, which can be used for distribution later on:
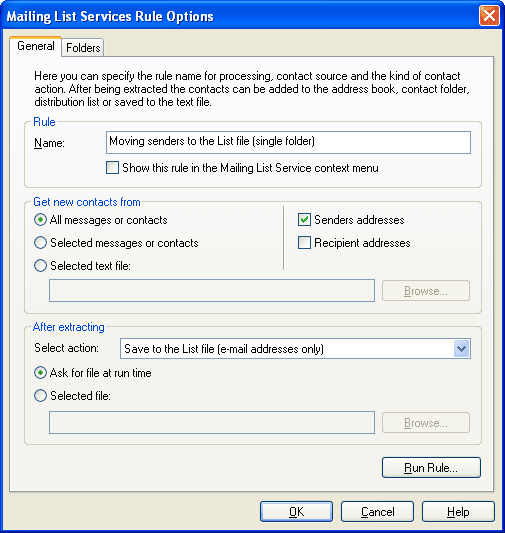
On the “Folders” tab you can select the folders, from which the addresses will be collected. You can select either “Current Folder” or the necessary folder where the messages with addresses are stored. In the first case the search will be performed in the folder, where you are presently located; in the second case – in the selected folder:
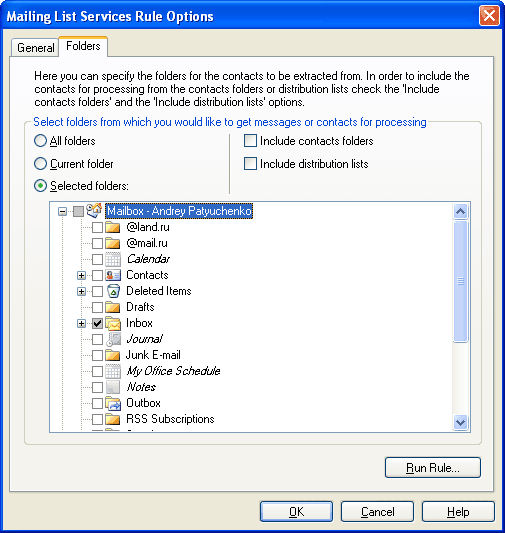
Now you can click the “Run Rule” button, and Outlook add-in will scan the selected folder and save the selected addresses in the separate file:
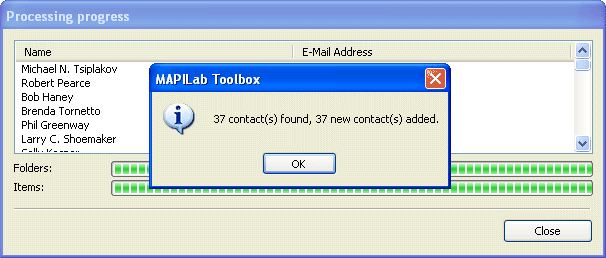
All collected e-mail addresses will be saved in the created file with the extension LST.
The Mailing List Services component is one of the 20 add-ins included into the program MAPILab Toolbox. You can learn more about other Outlook add-ins and download the trial version at the MAPILab Toolbox product page.
Click here to find detailed information about licenses and purchase the full version of MAPILab Toolbox. |