For each person who utilizes Microsoft Office for much or even the majority of their time at the computer, there is some plugin, (or “add-in”, as Microsoft itself likes to call them), that was made just for them, that fits their activities in the most time-saving manner, and that provides significant gains in the various aspects of user experience.
One of such third-party add-in for Microsoft Outlook is Add Contacts by MAPILab. If you often make new contacts and have trouble with email addresses that don’t really offer an indication of the owner’s name, Add Contacts might be the add-in that suits you.
Add Contacts: an obvious choice for Outlook add-in to make
The development team at MAPILab did not have to think long before the idea of a quick and smooth procedure to add new email addresses to the user’s Contacts list while working in Outlook came to mind. The demand for features that should have been built into Office in the first place is, in fact, never-ending.
Granted, not every email address that comes through your mailbox during your daily activities needs to end up in your Contacts list by default, but surely a feature to allow you to choose without interrupting your work is a welcome addition, especially in some, namely corporate, use-cases. Among other benefits of the feature, it helps greatly with distinguishing which addresses have been previously contacted and which have not.
The design is simple: every email address to which you have sent an email or have replied to can be seamlessly added to your Outlook Contacts automatically for further interaction.
The reasons for doing this could be as simple as a convenient presentation of the recipient within the fields of messages you compose, or as complex as storing recipients contacted as valuable data which can be used with great success as part of statistical reports. Whatever the reason you or your company might have for implementing it – there is no denying that tracking your recipients – especially if there are large numbers of them – is much easier when the addresses of the people you converse with are stored as Contacts in Outlook.
How to use Add Contacts add-in to start making recipients your Contacts
Besides quietly performing the feature that its name indicates, Add Contacts actually includes a variety of options for editing Contacts. You might need to check out the options screen, since the add-in will not start saving your contacts right away – it needs your consent in order to do so. Depending on the task at hand, one or both options should be enabled first:
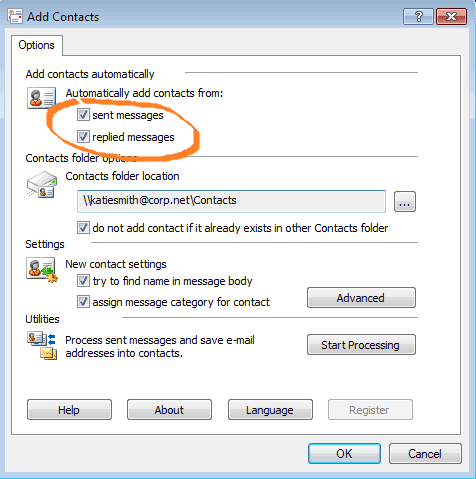
Enabling the “Sent messages” option will tell Add Contacts to process all recipients to whom you initiate a message. The “Replied messages” option will only process those recipients who have already sent you a message to which you are replying.
The next batch of settings governs interaction with your Contacts lists:
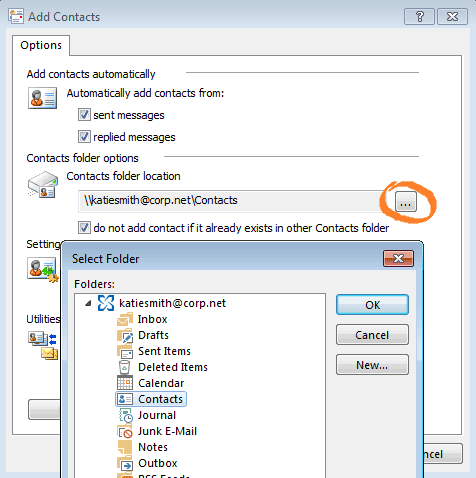
Here you can choose which folder you would like to save your new contacts to, and whether you wish Add Contacts to check whether or not this particular recipient is present as a contact inside some other Contacts-storing folder within your mailbox. Disable this option if you wish to populate an special-purpose folder for new contacts generated by the add-in.
How Add Contacts will process your recipients is determined by the “New contact settings” section:
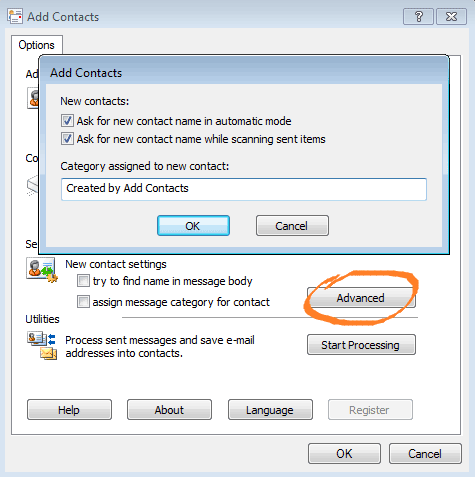
You can trust Add Contacts to try its best to identify a possible name for a new contact using the information available within the message itself, and you can also have it display a prompt where you can choose a name yourself:
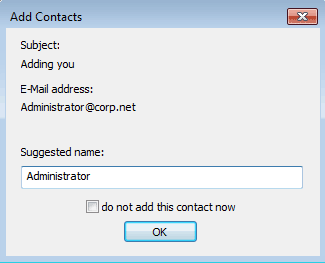
An option to set a specific category is also available – this can keep track of Contacts from the add-on vs. those added other ways.
And, of course, you can process all your previous conversations from before you installed Add Contacts and save all recipients you’ve conversed with via a click of the button. The button is located at the last section of the settings window:
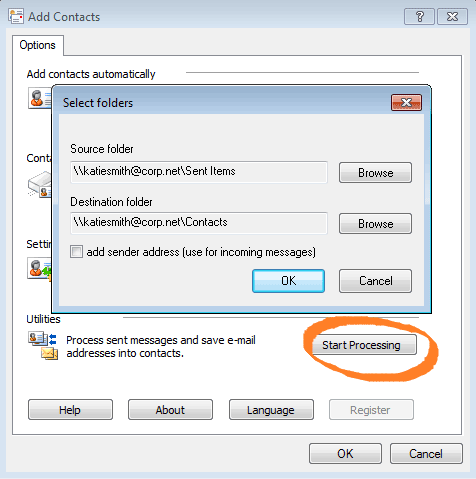








Do you have .msi packages for this so it can be mass deployed?
You can extract the .msi file by running the .exe file included in the .zip package with the “/a” key. For example: C:\Setup for Outlook.exe /a
After that, the Wizard will prompt you to specify a location for the .msi.
You can find more information on the following page: https://www.mapilab.com/support/articles/install_to_group.html
This sounds like a great timesaver and better than Gmail, which saves EVERY ADDRESS to contacts. (I use Outlook PC for personal and Gmail for work.) It sounds like it would work well with Akruto, which I use to sync Outlook contacts with my iPhone and Galaxy tablet. I assume the plug-in simply saves the contact information to Outlook Contacts. And if so, then it should work with Akruto, which would sync the new email addresses with my devices. Yes?
Hello James, thank you for your question.
Yes, our Add Contacts add-in saves automatically recipients’ e-mail addresses from your outgoing messages as new contacts to Outlook Contacts folder (senders from incoming mail can be also saved, but you will need to run the add-in manually for that). And your synchronization tool can sync your new Outlook contacts with your devices after that.