We sometimes get requests from our customers who downloaded and installed the add-in, but cannot locate program options in Outlook for some reason:
>> Have tried reinstalling several times. Setup seems to run correctly and confirms install. The program does no show up in Outlook.
>> We have downloaded the trial version of the add-in and have not found a way to make it work properly.
>> After several weeks of use without problems, it suddenly stopped working. I can not find it.
>> My trial has ended, and I can no longer see add-in buttons in Outlook.
>> I opened Outlook and got an error stating the add-in is very slow and should be disabled.
So, we can offer some general directions to troubleshoot this.
Most our Outlook add-ins add commands to the new Outlook ribbon with our company name: ‘MAPILab’:
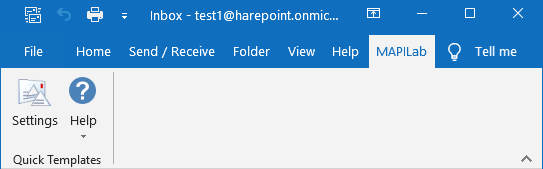
Or, to the new message ribbon tabs. If something went wrong, and Outlook experienced an issue while the add-in was loading or processing data, you could also see the add-in among ‘Disabled Items’:
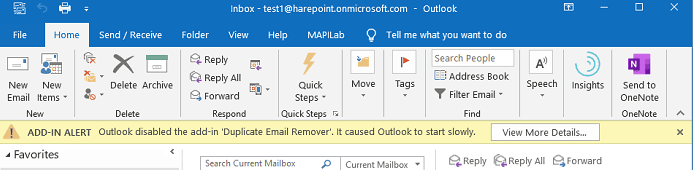
Outlook lets you open the list of Disabled Items from here by clicking on ‘View More Details’ – and select ‘Never disable this add-in’, or let the system keep it inactive (if you believe the add-in causes issues to Outlook).
All Add-Ins in Microsoft Outlook
And if the add-in is installed, and you got no errors upon the installation, but do not see it on the Outlook ribbon – the very first place to look for it is the list of all Outlook add-ins, installed and available for current computer users. Please go to Outlook menu File in the top-left portion of the window:
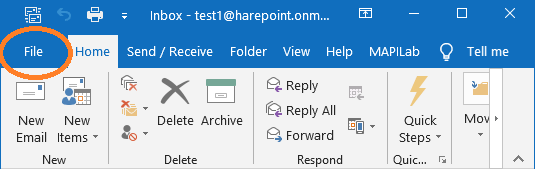
Locate the Options button at the bottom of the list on the left. Highlight Add-Ins in the left block:
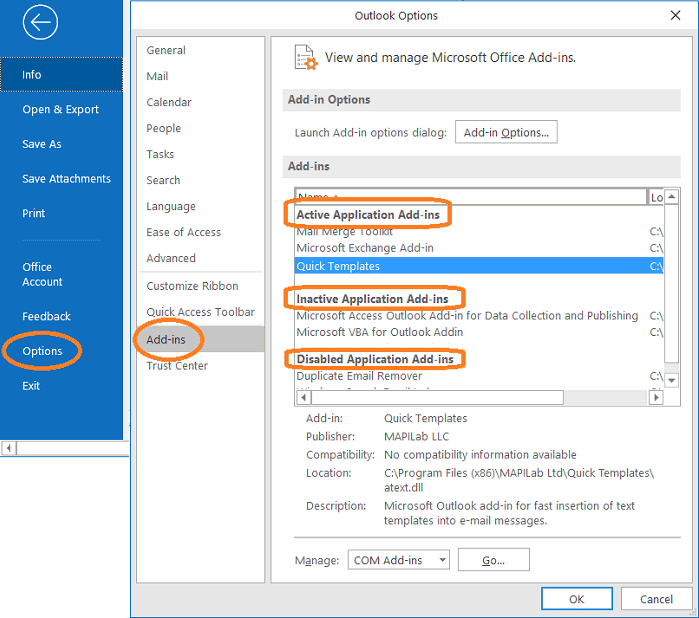
Please scroll through the list of all your add-ins: if the add-in is not listed there, most probably, you installed it as another user (Administrator) with the setting ‘Only for me’.
If that is the case, you might need to uninstall the add-in from your PC via Start-> Control Panel-> Programs and Features, then start new installation.
The add-in might be listed either as Disabled, or as Inactive.
Down below the dialogue, please locate drop-down options and choose ‘Disabled Items’, then hit Go.
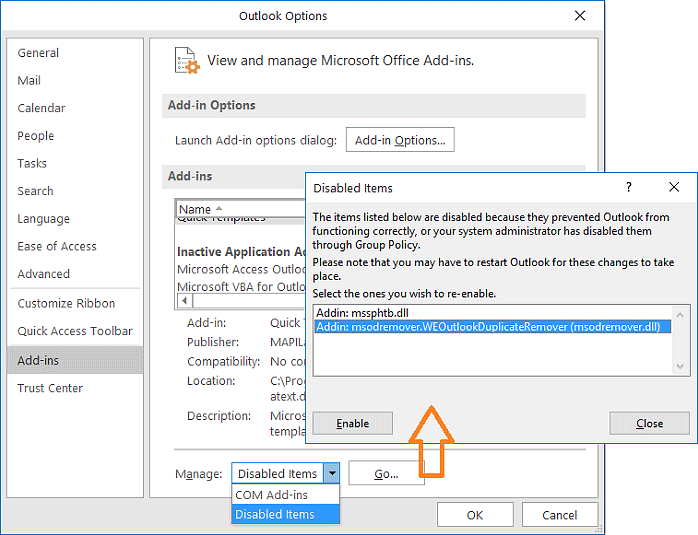
Select the add-in there in the list (its component name might differ from the program name, but usually contains recognizable key words), and hit Enable, then Close.
The next step is activating in COM Add-Ins. But if the add-in appears as Inactive Application Add-In, you can start directly from COM Add-Ins.
Select COM Add-Ins from the drop-down and hit Go.
In the new dialogue with the list of your Outlook add-ins, put the checkmark to the add-in checkbox and hit OK:
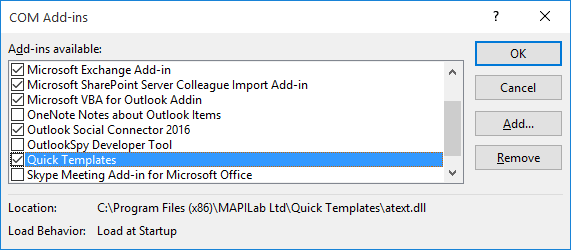
If the add-in is neither listed among Disabled Items, nor as Inactive one, but appears in the list of your Outlook Add-Ins as an Active Application Add-In, please remove the tick from its check box in COM Add-Ins, click OK, then go back – and put the checkmark. This simple step runs a kind of troubleshooting:
– you might get some informative notification (please make the screenshot of if, or copy the text if you get an error);
or
– the add-in will just successfully add its commands to Outlook ribbon.
New installation might fix issues as well – please find the most recent version in our Download Center, our programmers are working hard to fix issues once we know about them, and therefore we always recommend having software version up to date.
Please contact us in our Trouble Ticket system if you get an error and new installation does not help: registration is free and takes a minute.








Hello, I followed the troubleshooting above, but after install of the trial I am still unable to see or use the add in in any way.
Hello, what product are you referring too? We have a video tutorial for Mail Merge Toolkit here: https://www.mapilab.com/outlook/mail_merge/enable-add-in.html
Feel free to reach our support team for additional assistance. Please mention specific troubleshooting steps you’ve tried already https://www.mapilab.com/support/
Hi. I have been using Mapilab Add Contacts for Outlook for a long time , i have just installed with outlook 2019 i have lots of emails to scan and add, however when scanning it stops at 11200 . ” Outlook has detected and issue with addin and has disabled it” this has happened several times and with different options. is there a scan limit? if not how do i fix it?
Hello, in order to resolve this issue, please try the following:
If the issue persists, create a trouble ticket in our support module: https://www.mapilab.com/support/
Hello, thank you for your question.
Processing speed and result may depend on the size of your mailbox, and also on the type of it.
The registered add-in version does not impose any limitation, but its whole functionality depends on Outlook, mailbox size and state, and on the system parameters as well.
1) The data file might be too large – either PST file, or OST exceeds 16GB, or is long time in use. Please run the “Compact now” utility in Account Settings-> Data File (if this option is supported by your mail store type).
2) The data file might be corrupted or long time in use.
Probably, you will just need to repair your existing mail store (PST- or OST file): https://docs.microsoft.com/en-us/outlook/troubleshoot/data-files/how-to-repair-personal-folder-file
Or, compact your local mailbox file in Outlook File-> Accounts Settings-> Data File-> Settings.
– Both these procedures are strongly recommended by Microsoft, they will just improve your system productivity.
3) With the local mailbox copy (OST) or PST, switching to “work offline” may also speed-up processing.
4) If you have an antivirus tool which integrates its component to Outlook – disabling it temporarily (just during processing) could help: https://www.mapilab.com/blog/how-install-outlook-addins/
Hi. I am keen to explore your add-in – particularly the email analytics with Google. I have installed it and showing s an active add-in, but not listed on the Outlook ribbon. I have uninstalled and reinstalled, checked that it is listed as an Active Add-in, and unchecked and rechecked “MAPILab toolkit” in the Com add-ins. What else can I try?
The issue can be resolved by (after uninstalling the current version) running the installation under the target user account (logging in as the target user, not as Administrator), then simply double-clicking the installer file – not running it as Administrator – and choosing the “Only for me” installation type (not “Everyone who uses this computer”).
Please reinstall the add-in exactly as follows, especially during step 5:
1) Close Outlook and Word (all instances) – then, open Task Manager and check that both outlook.exe and winword.exe are not listed under “Processes” tab. If they are – please terminate these processes, or simply log off and log on.
2) Uninstall current version from your computer through the menu “Start-> Settings-> System-> Apps & Features”.
3) Check whether program folder no longer exists under the following path: C:\Program Files\MAPILab Ltd\ (“Program Files (x86)” if you have 32-bit Office on 64-bit machine)
If it does – remove this folder manually;
4) Please download the latest key-compatible version of the add-in: https://www.mapilab.com/outlook/mail_merge/
5) Unzip the package, double-click the setup file relevant to your bit-edition of Office (it could be either 32-bit or 64-bit), if necessary, and install the software “Only for me (Current user)”, typing in the administrator’s password during the third step of Installation Wizard.
6) Launch Word and follow all First Start Wizard’s directions.