It is a well-known fact that people find it easier to make a promise than to keep one, but when it comes to business commitments, there are no pretexts good enough to break those. Sometimes the rhythm of your professional life is overwhelming, so you need to avail yourself of various tools and techniques not to fall behind with something important. Luckily, there is a huge array of schedulers and reminders that enable you to organize your tasks and perform them in a timely fashion. Many tasks include calling, texting or emailing a business contact. However, what do you do if you have planned to send a message on a certain date, but you are not sure you will have access to your mailbox, or just want to automate this task to unload a potentially busy day? What if your addressee is located in a different time zone, but you need your message to be delivered at the right time of working day?
As a solution, you can make use of an automatic email scheduling tool compatible with your Outlook client. If you browse the Internet in search of such a tool, you will find a fairly wide choice, but this abstract is dedicated to a couple of products by MAPILab, an acclaimed vendor of Outlook add-ins boasting high efficiency and seamless integration at the same time. We will compare two tools – Email Scheduler and Task Email Scheduler – in terms of scheduling procedures, capabilities and special features, so that you can make an informed choice between the two. Both tools are components of MAPILab Toolbox, a multi-purpose set of productivity plugins for Outlook, so you will also be able to get a first-hand experience with both of them if you install the Toolbox.
After installation remember to enable the two components in Toolbox Options under MAPILab tab on the Ribbon. If they are active, you will be able to see the icons of Email Scheduler and Task Email Scheduler in the upper left-hand corner of a New Message window.
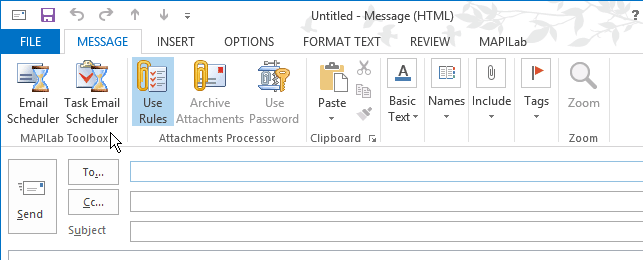
The former is a concise yet flexible way of scheduling the automatic sending of a message in just a few steps. As soon as you have created the message – but prior to attaching any files – click on Email Scheduler button and set up the desired schedule under General in the dialog window.
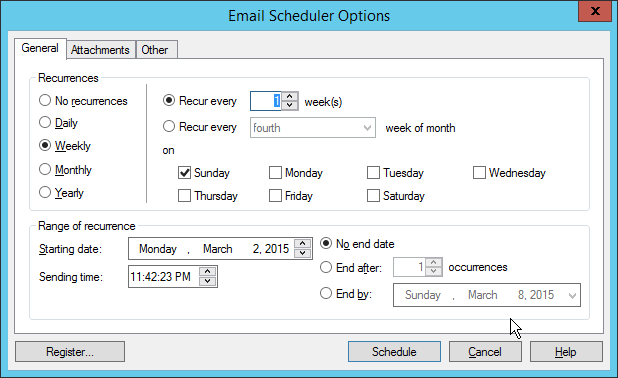
The structure might confuse you at first, but if you take a closer look at it, you will find it both logical and powerful. For instance, you can easily have your message sent at 10 a.m. every fourth Monday of the month for a total of six months, how does that sound? Next, we move on to Attachments to find a useful feature enabling you to delay the very process of files being attached to the last minute in order to make sure that your recipient gets the most up-to-date version of files. It is possible to work with entire folders, as well.
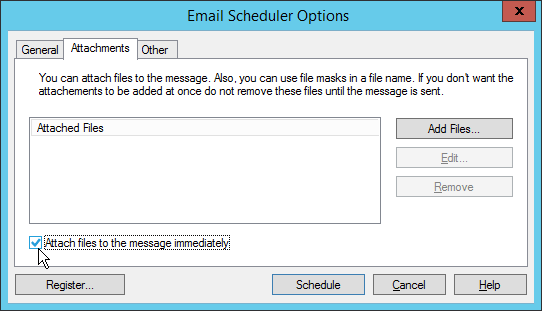
And finally, you can name the rule (by default it is named after the message Subject) and add a couple of precautions to safeguard its timely implementation.
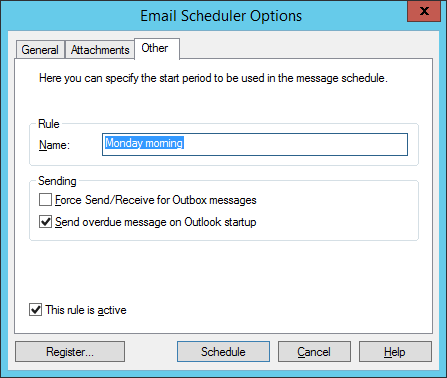
After you click ‘Schedule’, a pop-up will emerge and provide you with information on how you can modify the message before it is sent.
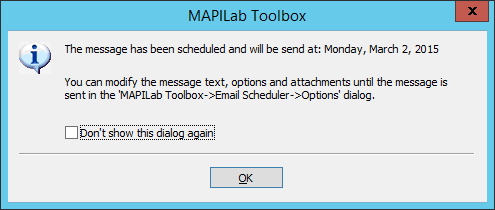
If you go for the other scheduling option, namely Task Email Scheduler, you will have to set up scheduling options through the standard Outlook Tasks interface, which can be very convenient for you if you use Tasks for other purposes as well. The add-in processes your message to create a task, of which your message forms an attachment (not to be confused with message attachments per se).
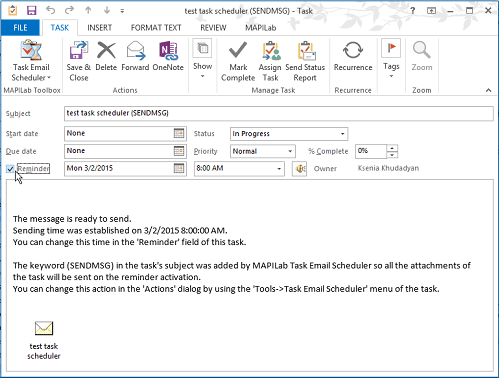
The ‘SENDMSG’ keyword automatically added to task subject means that as soon as the reminder alarm goes off, Outlook will send the message attached to the task. If this is a one-time action, options in the reminder field are sufficient, but if you need to set up regular mailings, do not hesitate to launch the Recurrence dialog, which is very much similar to Email Scheduler recurrence options described earlier.
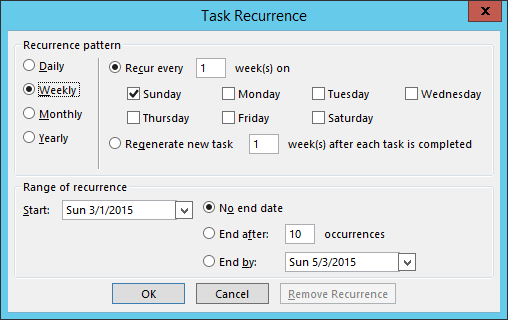
Quite logically, if you need to edit your message before it is sent, you can access it through Tasks. As for specific benefits of this approach, you get to include automatic mailings in your general list of Tasks, which is good for tracking and reporting purposes. You can also share your Tasks with members of your workgroup and choose an appropriate level of permission so that they could contribute to the creation of such messages.
To sum up, Email Scheduler is perfect for working with attachments, especially if you alter or delete them before the message is sent. It is also a bit simpler from the structural point of view, especially if you are a novice to Outlook Tasks capabilities. On the contrary, Task Email Scheduler is handy if you work with Outlook tasks, for example, share them with your colleagues or synchronize with other devices. These tools are similar in principle and functionality, so you can choose whichever works better for every specific task and situation. Automate minor tasks to keep them off your mind and enhance your concentration and productivity!







