In this article we will explain how to use the Mail Merge feature in Microsoft Word to send personalized email messages by using a list of recipients stored in a Microsoft Excel worksheet, assuming that you already have it handy.
To begin merging, start Word, open the desired document (or start with blank one), and switch to the Mailings tab – all of the Mail Merge controls are located here.
We recommend using the Step by Step Mail Merge Wizard – it conveniently organizes the controls into a 6-step process. Its button is located on the “Start Mail Merge” group:
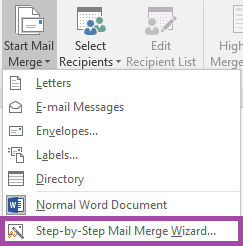
Step 1
First, the output type of the document has to be specified. Since we’re merging a Word file to an E-mail message – select E-mail Messages and click Next.
Step 2
Select Use the current document, and click Next.
Step 3
With Use an existing list option selected, click Browse… and navigate to the Excel data-source on your computer. Microsoft Word will show the contents of the worksheet in a small window, where sheets and recipients can be specified.
Click Next.
Step 4
Now you can write the contents of the E-mail message, if started with a blank document, and also add merge fields for personalization, if they exist in the Excel worksheet (in this example, the ‘name’ field is used):
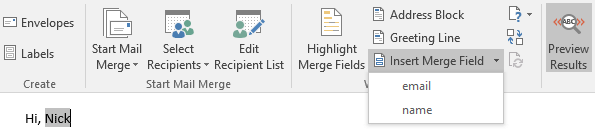
After doing so, click Next.
Step 5
This is, effectively, a proofreading stage – here you can verify that the merge fields are working and that the correct recipients are selected. Click Next when ready.
Step 6
Almost done! Click the Mail Merge Toolkit button on the Wizard window (or the Merge & Send icon on the Word ribbon). Both Word Mail Merge and Mail Merge Toolkit require the same steps to be done to configure the mailing, but Mail Merge Toolkit introduces lots of new features.
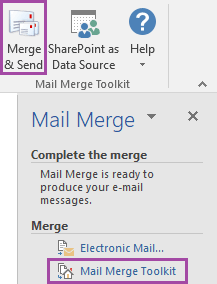
On the final window, specify the important fields, such as To (choose here the name of the worksheet column that holds the recipient e-mail information), Subject line (it can also be personalized!) and the mailing Format (for standard merging, choose HTML, Filtered), and any additional ones you require.
Note that you do not need to select “PDF, Attachment” as a mailing format if you wish to include .PDF files as attachments.
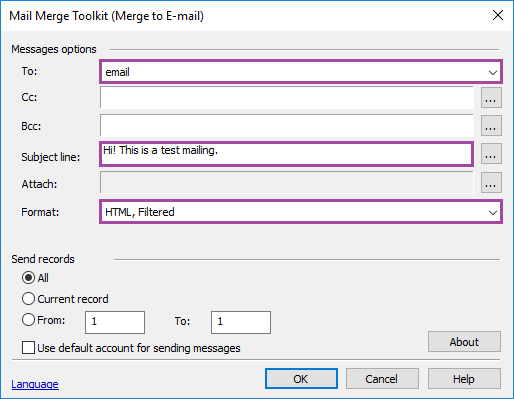
Clicking Ok means that you’ve successfully configured your mailing, and – after you specify the account to send from a folder to store the temporary copy of your Word document – Outlook should be able to send it in E-mail messages right away!








Hi, I am getting this error message. What should I do? Unknown error 0x800A1421: Cannot save as HTML filtered file: ‘Word cannot give a document the same name as an open document. Type a different name for the document you want to save.
Hello. Please try to change the name or destination folder. Feel free to reach our Support Team if you need any assistance.
I’m having the same trouble like this, but after i follow your direction, the same notification still remain the same, mail merge toolkit is not properly installed, please reinstall it”. is there any other way to fix it?
Hello, thank you for your request.
The error “Mail Merge Toolkit is not properly installed” is known in several cases:
1) If instead of running the add-in from Word/Publisher, the user clicks “Mail Merge Toolkit” in Windows menu Start-> Programs;
2) If the add-in the fails to launch its Outlook component – either due to technical issues with Microsoft Office Outlook, or because the add-in is disabled in Outlook.
a) please test if the regular “Electronic Mail” or “Finish&Merge” Mail Merge options work in your system without issues and send messages to/via Outlook; if they do not (and Outlook is configured for use) – you may need to repair your Office installation: https://support.microsoft.com/en-us/office/repair-an-office-application-7821d4b6-7c1d-4205-aa0e-a6b40c5bb88b
b) If it works, please:
c) Launch Outlook before you start mailing from Word.
d) Enable the add-in in Outlook:
First, go to Outlook menu: File-> Options-> Add-Ins-> “Disabled Items” – highlight* the add-in in the list and hit “Enable”.
After that, please point to COM Add-Ins and put the checkmark to the check box next to the add-in. Please see the screenshot:
https://www.mapilab.com/blog/wp-content/uploads/2014/07/1427.jpg
e) If it is inactive, or is not listed as disabled or inactive – remove the tick from its check box in Outlook COM Add-Ins, click OK, then point back – and put the checkmark, then hit OK.
This step runs specific troubleshooting – so please do not ignore it.
3) Or, please enable also maximum logging level (Verbose Info at the General tab), recreate the issue – and provide us those logs in our Trouble Ticket system: https://www.mapilab.com/support/
I am sending simple mail merge emails with attachment. It works well except almost always I find that 50% of the mails remain in Outbox and I then have to manually open and click Send to send them out. I am not sending more than 150 emails so the number is not a factor. I have paid version of the add-in.
Hello, in order to resolve the issue, please try the following:
1. Repair your Office installation: https://support.microsoft.com/en-us/office/repair-an-office-application-7821d4b6-7c1d-4205-aa0e-a6b40c5bb88b
2. Please also repair/recreate your mailbox storage files: https://support.microsoft.com/en-us/office/repair-outlook-data-files-pst-and-ost-25663bc3-11ec-4412-86c4-60458afc5253
If the issue persists – please create a trouble ticket in our support area.
The toolkit is not recognizing the rules I put in place in the document and is sending to the entire list. How do I use the rules with the toolkit?
Thank you for your question. Unfortunately, some of the Word mail merge rules are not supported in Mail Merge Toolkit. You can either check and filter your recipients at the step 5 of the Mail Merge Wizard, or specify the range of records in the Mail Merge Toolkit configuration window – that’s the workaround in this case.
Hi, Mail Merge Toolkit is not installed properly on my PC. I terminate all Office related processes before installation. I install its 64-bit version, but nothing changes in Word or Outlook. I’m using Office 2019 btw. Also, when I try to run the app itself, it gives me the error.
Hello, In order to resolve the issue – please make absolutely sure that you are running the installation under the target user account (logging in as the target user, *not* as Administrator), then simply double-clicking the installer file – *not* running it as Administrator – and choosing the “Only for me” installation type (*not* “Everyone who uses this computer”):
1) Close Outlook and Word (all instances) – then, open Task Manager and check that both outlook.exe and winword.exe are not listed under “Processes” tab. If they are – please terminate these processes, or simply log off and log on.
2) Uninstall current version from your computer through the menu “Start-> Settings-> System-> Apps & Features”.
3) Check whether program folder no longer exists under the following path: C:\Program Files\MAPILab Ltd\ (“Program Files (x86)” if you have 32-bit Office on 64-bit machine) If it does – remove this folder manually;
4) Please download the latest key-compatible version of the add-in from our site: https://www.mapilab.com/outlook/mail_merge/
5) Unzip the package, double-click the setup file relevant to your bit-edition of Office (it could be either 32-bit or 64-bit), if necessary, and install the software “Only for me (Current user)”, typing in the administrator’s password during the third step of Installation Wizard.
6) Launch Word and follow all First Start Wizard’s directions.
Thanks to Mail Merge Toolkit, for making our work more simple. It sends a mass message within a short span of time. However, if there is any error in the message or attachment, i have to physically verify my individual outlook mails to identify the skipped mails, which are a part of mailing database. If you could provide us “Mail Processing report” of Successful and Skipped mail list in excel format, that would be great and make our work more simple. I have attached the image as well for your reference.
Hello, thank you for this valuable feedback! This feature was added in one of the updates.
Hello. If you are certain that the installation has been successful, but you do not see the add-in in Word – most likely it is disabled. Please try enabling it as follows:
1) In Word, navigate to “File -> Options -> Add-ins”;
2) You can see the “Manage [COM Add-ins] Go…” control down below. The [COM Add-ins] part is switchable. Please click it and switch to “Disabled Items” so the control would resemble the “Manage [Disable Items] Go…” scheme.
3) Click the “Go…” button.
4) On the resulting window you should see the MMTProg.dll file. Please enable it by highlighting it and clicking the “Enable” button.
5) Next, please return to the “File -> Options -> Add-ins” window.
6) Click the “Go…” button when the [COM Add-ins] item is switched.
7) Locate the add-in in the add-ins list, and put a checkmark beside it to enable it. Click “Ok” and see if the add-in is now present within the interface.
8) If you still do not see the add-in, please try restarting Word after steps 4 and 7 for the changes to apply.
If there was no MMTProg.dll file, please remove the checkmark in the 7th step instead, and retry the procedure from the start.
Also, please check that the add-in is enabled in Outlook as well. The name of the Outlook component is OutlookSenderAddin.dll.
We are getting the same out of memory error when trying to send as HTML format.
‘Cannot save as HTML filtered file:
‘The save failed due to out of memory or disk space.
I enable verbose logging and this is what I am seeing in the mmt.log.
Error: “Unknown error 0x800A16DC” – “Requested object is not available.” – “Microsoft Word” – “{0002091D-0000-0000-C000-000000000046}”, code = 0x800A16DC
This is a brand new PC with a new install of office along with the latest version of Mail Merge toolkit.
I did delete the Skype for business reg key as I saw some people having similar issues. Still the same problem.
Thanks
Hello Nic, thank you for your question.
An issue may appear while converting Word document with external objects (images, tabs, etc.) to HTML:
our add-in converts Word document (RTF) to the regular HTML message format – and some document items may fail to be converted correctly to the web page format (even if Word displays them correctly).
To avoid issues (and control the process of converting), please try creating a pre-populated HTML message body in Word:
– at the very beginning of Mail Merge Wizard, save your document to the “HTML, filtered” format manually: File-> Save as, in “Save as Type” select “Web Page, Filtered”, and save your file,
– locate the file and open it in your HTML-enabled browser (IE by default) – and see if your message content looks the way you wish,
– select and copy the content from the browser,
– and paste it into your previous document (replace the initial content),
– follow Mail Merge Wizard steps, and check that in the 5th step, in the Preview, if your macros are replaced with the data correctly (re-insert them if preview fails), then select message format you wish, and send the document using Mail Merge Toolkit.
If you see that converting your document correctly into Web Page fails, you may need to find a form, or the HTML-supported format for them, e.g. embed your images (or tabs) into Word document using the proper Word option.
Mail Merge Toolkit option is not coming in the Microsoft Word.
Hello, most likely he add-in was installed for a different Windows user account.
Please try reinstalling the add-in exactly as follows (especially during step 5) in order to resolve the issue:
1) Close Outlook and Word (all instances) – then, open Task Manager and check that both outlook.exe and winword.exe are not listed under “Processes” tab. If they are – please terminate these processes, or simply log off and log on.
2) Uninstall current version from your computer through the menu “Start-> Settings-> System-> Apps & Features”.
3) Check whether program folder no longer exists under the following path:
C:\Program Files\MAPILab Ltd\ (“Program Files (x86)” if you have 32-bit Office on 64-bit machine)
If it does – remove this folder manually;
4) Please download the latest version of the add-in at: https://www.mapilab.com/outlook/mail_merge/
5) Unzip the package, double-click the setup file relevant to your bit-edition of Office (it could be either 32-bit or 64-bit), type in the administrator’s password, if necessary, and install the software “Only for me (Current user)” during the third step of Installation Wizard.
6) Launch Word and follow all First Start Wizard’s directions.
Hi, when I have done attaching the file and merge & send it, a dialogue box appears and says “Publication export Failed” and Error Info:
Exception occurred. Cannot save as HTML filtered file: The save failed due to out of memory or disk space.
How to solve this?
Hello, please try repairing your Word and Outlook Office applications per the following guide: https://support.microsoft.com/en-us/office/repair-an-office-application-7821d4b6-7c1d-4205-aa0e-a6b40c5bb88b
If the issue persists – please contact our technical support department for further troubleshooting: https://www.mapilab.com/support/
Hi, I downloaded and installed Mail Merge Toolkit but when I try to execute a mail merge the features are not showing up. Please assist!
Hello. In order to resolve the issue – please try reinstalling the add-in exactly as follows (especially during step 5):
1) Close Outlook and Word (all instances) – then, open Task Manager and check that both outlook.exe and winword.exe are not listed under “Processes” tab. If they are – please terminate these processes, or simply log off and log on.
2) Uninstall current version from your computer through the menu “Start-> Settings-> System-> Apps & Features”.
3) Check whether program folder no longer exists under the following path: C:\Program Files\MAPILab Ltd\ (“Program Files (x86)” if you have 32-bit Office on 64-bit machine)
If it does – remove this folder manually;
4) Please download the latest version of the add-in at: https://www.mapilab.com/outlook/mail_merge/
5) Unzip the package, double-click the setup file relevant to your bit-edition of Office (it could be either 32-bit or 64-bit), type in the administrator’s password, if necessary, and install the software “Only for me (Current user)” during the third step of Installation Wizard.
6) Launch Word and follow all First Start Wizard’s directions.
My user is getting a message “Word is running into problems with the “mail merge toolkit” add-in. If this keeps happening, disable the add-in and check for available updates. Do you want to disable it now?”
This is the latest version, purchased and installed several days ago on a machine running Office 2016 as an update to a much older version. The issue does not always occur, but is fairly frequent and requires a computer restart before the add-in can be used. I have reinstalled the toolkit without success. Where should i look next?
Thanks for the help!
Hello Ben, thank you for your question.
Please install the latest version with the recommended settings:
1. First, close Outlook, Word and Publisher (all instances) – then, open Task Manager and check: outlook.exe, winword.exe, and mspub.exe should not be listed under “Processes”, and if they are – please terminate processes.
If you use IM or sync tool connected to your mailbox – close them as well.
2. Uninstall the app from your computer through the menu “Start-> Settings-> Control panel-> Programs and Features”. (or the command: Start-> Run-> appwiz.cpl);
3. Then, download and save the zipped package to your local drive: https://www.mapilab.com/outlook/mail_merge/
– After downloading the archived installation package,
– please open that downloaded ZIP-file and
– extract the proper setup file to a local folder: if you have 32-bit Office edition, please select “Setup for Outlook”.
4. And start installation from that extracted setup file:
*- just double-click on the setup file, then
*- keep the “Only for me” selection in the 3rd Installation Wizard step.
In the next step, you will be probably offered to enter your Administrator login and password (if required).
I need help with mail merge in Word 2016. I’m trying to this feature to create labels for cabinets used to store electronic and hardware parts. I have only starting to organize these items and will have 2,000 – 3,000 parts to organize. This is my current configuration:
1. Using Excel as my data source
2. Avery 6460 labels are being used (Although they are 2 ⅝” wide, I’m only using 1 ¾”)
3. Avery 6460 labels are 10 rows and 3 columns
4. As parts are added to the data source, I will need to print additional labels
5. Some of the column headings are as follows:
Part # |MFGR |Category|Gender|Storage Container|Bin #
I have created the labels and the data is extracted from the Excel data source without any issues.
See attached file
Needs:
1. When Part # is contains ‘STOP’ no more labels are printed
2. ‘STOP’ may occur on any label (row, column) and when additional labels are printed, the print must start on the label at that row and column
3. If Word is not the proper vehicle for this operation, what is the best vehicle
Thanks for any help you can provide.
Hello Rod, thank you for your question. Your task is very interesting, and I believe the Mail Merge feature in Word can help you. Our software is the extension of the e-mail function of Mail Merge, and is not involved into the printing process. But with the regular Microsoft Office Mail Merge you can create labels: https://support.microsoft.com/en-us/office/create-and-print-labels-82086c07-2afa-4982-9d7d-9c9141d5035b and use rules/conditions to switch printing to the next label (e.g. the SkipIf or NextRecordIf conditions may help):https://support.microsoft.com/en-us/office/set-the-rules-for-a-mail-merge-d546ee7e-ab7a-4d6d-b488-41f9e4bd1409
Hello – I’m using outlook 2016 and the merged emails get stuck in the shared outbox. Sometimes restarting multiple times works many hours (8) later, but there must be a better way. Setup the software to send in 0 minutes. Again, they just sit in shared outbox. Please assist! Thank you.
Hello Kendra, thank you for your question. Could you please inspect your unsent messages?
a) If they all are displayed in Outlook Outbox with the icon stating they are being edited (looks like pencil), or not ready for sending (not in italics and/or bold), repairing mailbox is recommended by Microsoft for such cases: https://docs.microsoft.com/en-us/outlook/troubleshoot/data-files/how-to-repair-personal-folder-file
b) If merely several messages are sent (and the rest stacks in Outbox) – probably, sending specified number of messages during specified time interval is limited by your mail server settings.
Please contact your Internet Service Provider (or, mail server administrator) in order to clear this issue up.
The ISPs usually have such limit for outgoing mail, but offer a possibility to enlarge the number of outgoing messages. Or, set the sending limit at the Sending settings tab.
If that is not the case, please contact us in our trouble ticket system with the screenshot of your unsent messages in Outbox.
Hi, I have recently purchased the basic version single user license of Mail Merge Toolkit. I have Microsoft Office 2016 32-bit configured on my laptop. The problem is that the mail merge is not sending more than 43 messages at a time. I have to send more than 500 in a single operation i.e. when I select all instead of from parameter, it stop at 43 and skip rest of the contacts. Please resolve this issue.
Hello Marium, thank you for your question.
Unregistered version clearly notifies about its trial limitation after generating 50 messages.
The registered add-in version doesn’t impose any limitation to the number of messages can be created and sent.
If you see your messages in Outlook Outbox, but merely 43 ones are sent (and the rest stacks in Outbox) – probably, sending specified number of messages during a time interval is limited by your mail server settings.
Please contact your Internet Service Provider (or, mail server administrator) in order to clear this issue up.
The ISPs usually have such limit, but offer a possibility to enlarge the number of outgoing messages.
Or, probably, another our add-in – Batched Mail – may be of some help to you:
https://www.mapilab.com/outlook/toolbox/batched_mail.html
But if the add-in stops generating messages, please contact us in our trouble ticket system with a sample of your data source – registration is free and takes a minute.
I am getting message:
Error: “The system cannot find the file specified.”
Description: “Outlok path cannot be deteced: ‘The system cannot find the file specified.’-‘(null)'”
“Mail Merge Toolkit”
File: UtilsFS.cpp
Line: 82
Method: Utils::GetOutlookPath
The add-ins are enabled in both Outlook and Word.
Please help!
Hello Emily, thank you for your message.
This issue is known with non-English systems (recreated on the originally German one in our lab) and Office components installed from different Office packages, where Outlook version reference appeared in the registry in the subkey for the later Outlook version (e.g. if you have Office 2013 and installed compatibility updates for 2016, or upgraded Office from an earlier version).
Resolving this issue requires checking and probably editing registry values – and therefore, especial accuracy.
I could locate your request in our trouble ticket system and replied with more details, so we can proceed there with your personal request.
Upd: thanks to Emily’s feedback, we know now that this issue was fixed by repairing Microsoft Office installation: https://support.microsoft.com/en-us/office/repair-an-office-application-7821d4b6-7c1d-4205-aa0e-a6b40c5bb88b
I have multiple mail accounts (Outlook for Office365). When using the mailmerge toolkit, messages are not placed in the outbox of the default account. How do I solve this?
In cases when the add-in cannot use the Outbox folder of a selected or a default Outlook account for some reason, it follows the list of Outlook accounts until it finds the first available Outbox folder. This type of behavior is often the case with IMAP accounts.
If you are certain that you are not using IMAP protocol for your default Outlook account – please contact our Technical Support for further troubleshooting: https://www.mapilab.com/support/
How can I include attachments (Word doc and PDF doc) in a Word document to be mail merged to go via email? When I have tested it, the attachment icon appears but when you click on it, it does not work. Thank you for your guidance.
Please refer to the following video-tutorial: https://www.mapilab.com/outlook/mail_merge/mail_merge_attachments.html
It concerns unique attachments, but the main feature – attachments – is displayed in detail there.
If this still doesn’t work – please provide us more information on the problem via the Trouble Ticket system: https://www.mapilab.com/support/
I am trying to install the trial version of Mail Merge with Office 2016 x64 and nothing happens. When I start Word I cannot see anything. Firstly I have closed all the programs (Outlook, Word and Skype). The program appears in Control Panel but not in Word. No message appears.
Hello,
If you are certain that the installation has been successful, but you do not see the add-in in Word – most likely it is disabled. Please try enabling it as follows:
1) In Word 2010/2013/2016, navigate to “File -> Options -> Add-ins”;
2) You can see the “Manage [COM Add-ins] Go…” control down below. The [COM Add-ins] part is switchable. Please click it and switch to “Disabled Items” so the control would resemble the “Manage [Disable Items] Go…” scheme.
3) Click the “Go…” button.
4) On the resulting window you should see the MMTProg.dll file. Please enable it by highlighting it and clicking the “Enable” button.
5) Next, please return to the “File -> Options -> Add-ins” window.
6) Click the “Go…” button when the [COM Add-ins] item is switched.
7) Locate the add-in in the add-ins list, and put a checkmark beside it to enable it. Click “Ok” and see if the add-in is now present within the interface.
8) If you still do not see the add-in, please try restarting Word after steps 4 and 7 for the changes to apply.
If there was no MMTProg.dll file, please remove the checkmark in the 7th step instead, and retry the procedure from the start.
Also, please check that the add-in is enabled in Outlook as well. The name of the Outlook component is OutlookSenderAddin.dll.
Unable to install mail merge toolkit for all user in MS office 2016. After installing the software of mail merge toolkit. It is reflecting an error ” Mail Merge toolkit is not properly installed. Kindly install it. Please resolve the issue.
Hello Saurabh, thank you for your question. That error message was know with last year versions due to incompatibility with Office updates – and we fixed it.
If you continue getting that error message with the latest version, that states most probably, the program fails to launch its Outlook component – either due to technical issues with Microsoft Office Outlook, or because the add-in is disabled in Outlook, or because outlook.exe was running during the installation process at that computer.
Please open Task Manager, enable processes from all users in the Processes list – and make sure no outlook.exe and winword.exe is running. And run the setup again to repair installation.
If you have other applications which use Outlook mail profile or mailbox (Link, Skype, sync tools, etc.) – please terminate them before running the setup.
I am unable to launch Mapilab. I am running MSOffice 365 but cannot get Mapilab to run
Hello Evan, thank you for your question.
Please test if the regular Mail Merge functions on the same computer as expected.
(Our add-in is the extension of it – and requires this function).
Our add-ins can work with the desktop Microsoft Office versions – if you have desktop Office applocations installed on your local computer, please follow our specialist’s advices in this post:
https://www.mapilab.com/blog/mail-merge-attachments-outlook/#comment-8056
If your Office 365 is a cloud-based subscription, our Word and Outlook add-ins are unfortunately unable to work with such systems.
Is there a way, when sending a mail merge through outlook to set a no response command? Want to send out a reminder, but don’t want responses to it.
Thanks.
Hello Charlene, thank you for your question.
If you can configure such option for your outgoing messages in your e-mail account (e.g. ask your mail system administrator for that) – that setting will be applied to your outgoing messages generated by Mail Merge Toolkit as well.
But probably, creating separate Outlook POP account will help you with this as well: in the new Account Settings-> More Settings-> General, you can configure the “Reply E-mail” filed: type there any third e-mail address you wish (e.g. noreply address used in your mail system), and replies will go to that separate mailbox.