Notifying your partners and customers about your current leave of absence is sometimes key to good communication. If you do not have the luxury of your own secretary and do not want to go through your inbox every evening on vacation, you can simply set up an automatic out-of-office reply that will notify its recipients about the time of your return.
In Outlook, you can easily set up out-of-office replies for Microsoft Exchange accounts. If you go to ‘File’, you will see a self-explanatory button captioned ‘Automatic Replies (Out of Office)’. All you need to do in the autoreply setup window is to select the time range, compose the message, and specify if you would like the reply to be sent within your organization or to all senders, both within, and outside the company. If you choose the latter, it is still preferable to limit the autoreply feature to ‘My contacts only’ – otherwise, your message will be sent in reply to all messages, including mass emails and junk.
If you use Outlook as a desktop client for your webmail inboxes (Gmail or Yahoo, for instance), you will not find the ‘Automatic Replies’ button because such providers do not normally support Outlook’s built-in out-of-office functionality. Naturally, you can set up an out-of-office for these mailboxes through the web service settings, but there is a workaround that enables to access this feature in Outlook as well.
Essentially, an out-of-office reply can be set up as a combination of a rule and a message template. First, create the template of your autoreply message and save it under a fitting name as an Outlook template. You can edit and reuse it next time you go on vacation.
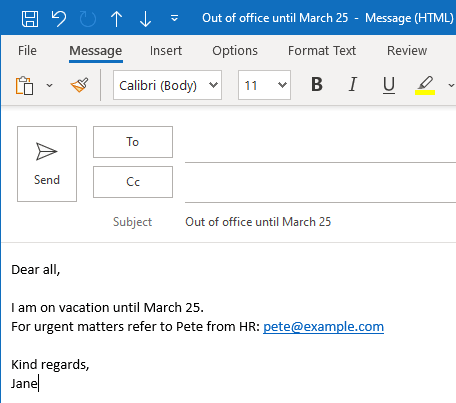
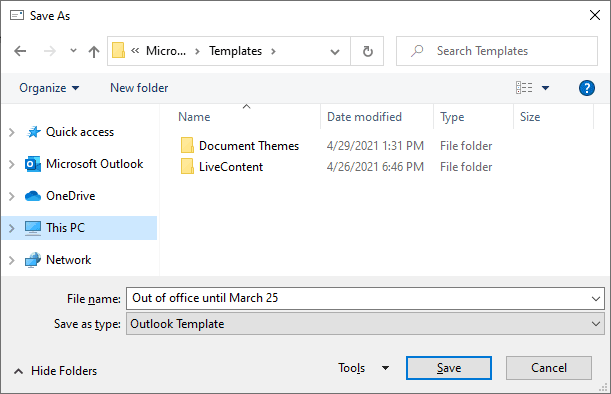
Second, set up a rule in ‘File’ under ‘Manage Rules & Alerts’. When you click on ‘New rule’, the ‘Rules Wizard’ window will pop up. Select ‘Apply rule on messages I receive’.
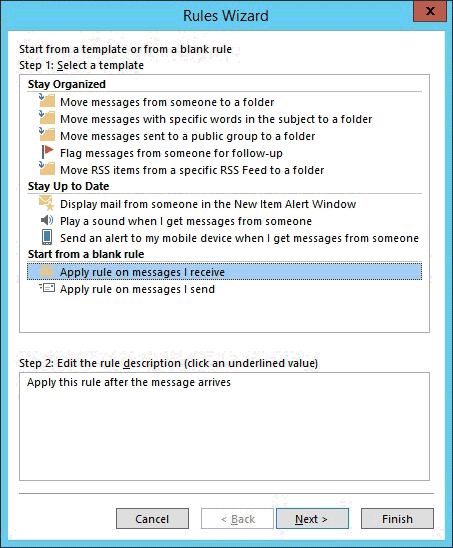
For steps 1 and 2, leave the boxes unchecked if you want to send an autoreply to all messages – or select any relevant conditions. For instance, you can check ‘Sent only to me’ to avoid replying to group conversations.
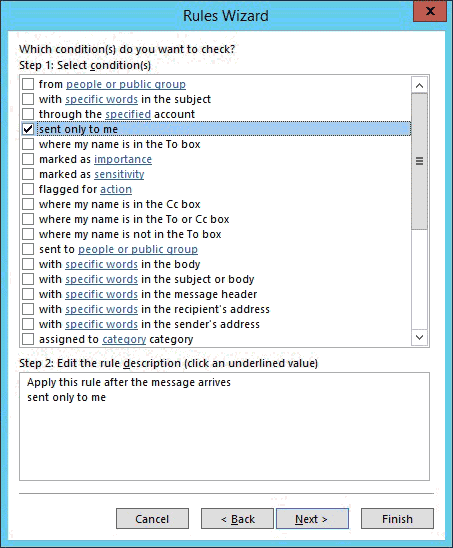
Next, check ‘Reply using a specific template’ and click on the underlined phrase in the next box to select your template. If you did not change the default destination when saving the template, you will easily find it under ‘User Templates in File System’.
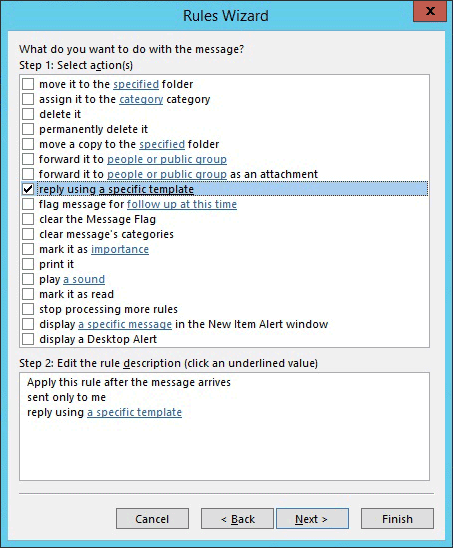
If you have selected the template successfully, you will see its file path instead of ‘specific template’.
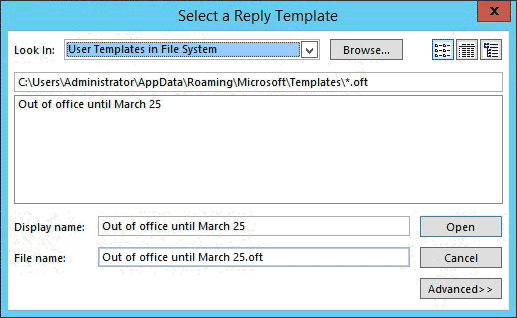
Further on, you can specify exceptions to your autoreply rule.
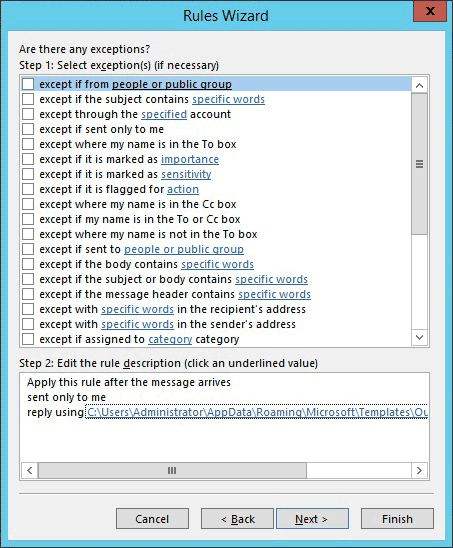
And last, you can edit the name of the rule and turn it on. Unfortunately, you cannot postpone its launch to a certain date, so if you still have a few days before your vacation begins, save the rule without enabling it and create a reminder to turn it on before leaving.
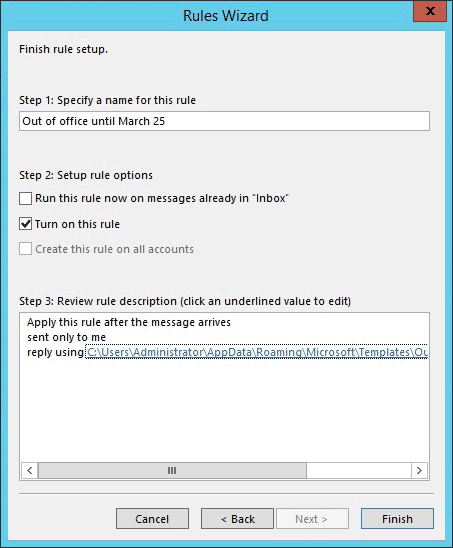
You can save the rule by clicking ‘Finish’ in the ‘Rules Wizard’ and ‘Apply’ in ‘Rules and Alerts’. Later, you can check the box next to the name of the rule in the list to enable it.
Please keep in mind that the described method only works if your Outlook is running while you are away (on your office desktop, for instance), because the client cannot perform the actions specified by the rule unless new messages are uploaded.








I have been searching about Outlook Not Receiving Emails then finally, when I read this article I get to know the correct information about it and I found this information is relevant. You have an ample amount of knowledge and that describes it very clearly and I thank you for giving me this type of knowledge and it helps me a lot.