Have you ever gotten emails with hundred recipients in the “To” field? What did you think about sender of such messages? Didn’t you feel irritated that the sender did not take the time to send you an individual message? Do you just delete such messages as spam? Of course, the alternative is sending a message with all the recipients in the BCC field so that they do not see each other, but that is not much better, as recipients usually simply ignore anything that is not addressed personally. On top of that, spam filters are perfectly capable not only of sending the message to the Junk Mail folder, but also blocking the sender.
You can avoid this issue if you send mass mail using the regular Mail Merge feature in Microsoft Word, or specialized software product. The point of such software is to send an individualized email message to every single recipient of your mailout. This message will have only one recipient in the “To” field. The possibility to use macros in the email allows you to insert personal data of the recipient into every message. So, in spite of the fact you are preparing the same message for all the recipients, each email will look as though it has been individualy sent.
MAPILab offers 2 products specially intended for performing mass mailing in Microsoft Outlook. Here is a description of these products along with the scenarios where they can be implemented.
Our Send Personally for Outlook add-in performs tasks similar to Office Mail Merge – it enables personal mailing, but directly from Microsoft Office Outlook without using Microsoft Word. Send Personally works with all available Outlook address bases – you can use your Address Book, your distribution groups and lists from your Outlook Contacts, and separate Outlook contacts as well.
The add-in will prepare individual messages for every single recipient from the recipient list and place all messages into your Outbox. There, they will be processed and sent by the regular Outlook methods. The program interface is extremely simple – just a very small toolbar with-in your message ribbon:
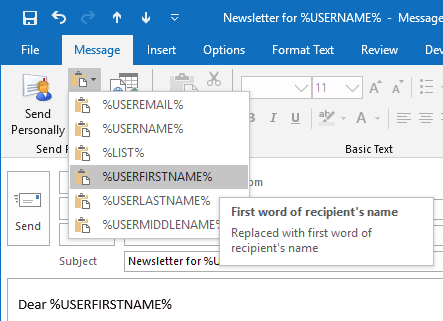
For the salutation in your messages, you can use the “Name” macros with Send Personally – the data will be taken from the “Display as” field of your contact or distribution list. That makes working with macros easy, but unfortunately, from the other side, limits the number of useful macros: merely “Userlastname”, “Userfirstname” and “Username” can be used with Send Personally.
If you need to work with all fields of your data source, the regular Mail Merge option of Microsoft Word and Publisher (XP and later) will serve you better. It supports all macros from your address source – but you will need to start your message as a document (project) from one of these Microsoft Office components. Sending individual messages is supported here as well: the message is copied for every recipient. The Mail Merge feature allows also use of different contact bases (Outlook, Excel, Access, text and CSV files, etc.) – and various macros.
You can even extend your regular Mail Merge opportunities with our Mail Merge Toolkit for Outlook add-in! The native Mail Merge does not support account selection or attaching files to your messages – and Mail Merge Toolkit enables both these features for your Mail Merge messages, because they are provided in Outlook.
With this add-in, you will also get 5 additional formats for your messages, including attaching your message text as PDF files! (With the native Mail Merge, you can only select HTML, attached document, or plain text):
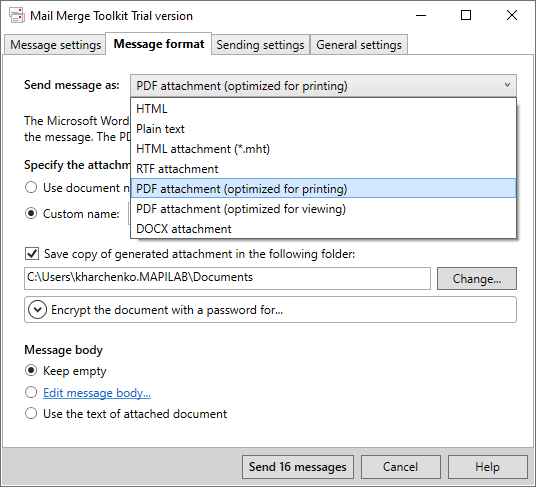
Mail Merge Toolkit integrates its options to the regular Mail Merge Office feature in the Step-by-Step Mail Merge Wizard in Word and Publisher, and allows you to perform fully functional mailing from Word and Publisher based on data from Outlook Contacts, Excel, Access and other data bases.







