A new face in the company is not just ‘fresh blood’, ambition-driven diligence, and some new jokes at lunchtime. A new employee is also a great deal of responsibility for his superiors and supervisors. Even if the vacancy requires a great deal of qualifications from the applicant, there is some learning to be done in order to get acquainted with the company’s specifics and policies. And in this case new employees still have a certain probation period during which they have to prove that they are capable of performing their tasks.
In our case study, the new employee — let’s call him Joe to make the storytelling smoother — is a recent university graduate working as an intern at the customer care department of a large company. He has just completed training, not with flying colors, though, and is now ready to start dealing with customers’ requests and complaints. However, his current skills are a source of worry for Jane, his direct manager and supervisor. In the course of training she asked Joe to answer a couple of customers’ emails, but carefully re-read them before sending and made a number of corrections every time. Now that Joe’s introductory course is finished, his workload is going to plummet, and Jane will not be able to check every message, being busy with new interns. So she has asked David, a more experienced member of her department, to watch over Joe and help him deal with incoming correspondence properly.
The question is how they should organize the mail flow so as to avoid forwarding, CC-ing, and a potential risk of leaving important messages unanswered or sending a reply which hasn’t been reviewed by David. Taking into consideration the scope of built-in Outlook and Exchange capabilities, we admit that there might be a way of coming up with an ingenious solution that would do the job for you. However, it could also be an option to make use of a pre-fabricated tool that is user-friendly, efficient, and concise, for instance, Send If Approved — one of eighteen components of MAPILab Toolbox, a set of add-ins for Microsoft Outlook by MAPILab. This component moves outgoing messages from Joe’s mailbox to a shared folder on the corporate Exchange server, where David can access, review, edit and allow the message to go out to recipient.
The second indispensable component of this combination is Advanced Folders Watch, another handy Outlook plug-in by MAPILab. This program will send David a notification as soon as Joe’s new message falls into the respective folder on the Exchange server. In this case David won’t have to monitor the folder manually, and Joe won’t have to remind him about messages that need approval. By the way, the plug-in comes free of charge.
First, we need to set up the rule on Joe’s endpoint. To do this, we enable Send If Approved in the list of MAPILab Toolbox components, which can be easily accessed from MAPILab tab on the Ribbon right after installation.
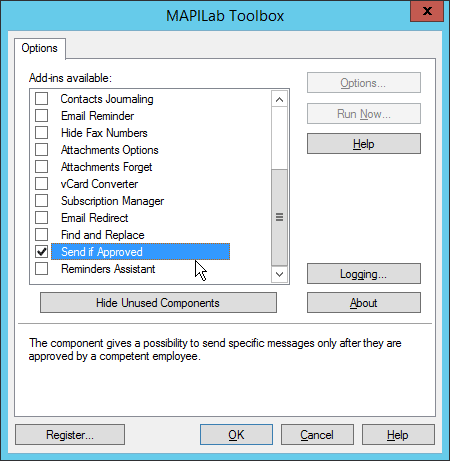
When the component is active, we will find some extra features in Rules and Alerts section of Outlook Options. As we start creating a new rule, the Rules Wizard offers a wide choice of templates and blank rules.
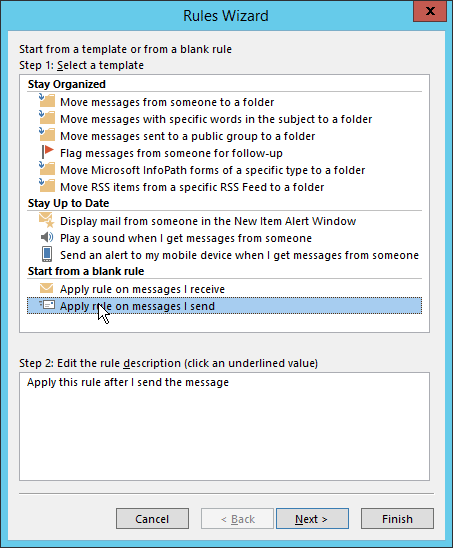
We choose “Apply on the messages I send” and go on to set conditions that the message has to meet, in our case, “through the specified account”.
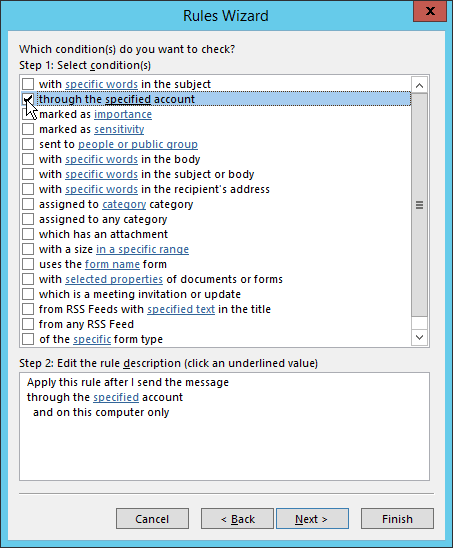
Then we select Joe’s business account from the dropdown list and proceed to actions. In the list there is an option of “performing a custom action”, which enables us to choose and configure a MAPILab custom action. When the new dialog pops up, we opt for Send If Approved and choose the shared folder where David will be able to find and review Joe’s messages.
Second, let us take a look at things from David’s point of view. He has already installed the Advanced Folders Watch plug-in and is now going to configure notifications. Just like the Toolbox, Folders Watch has a dedicated button under MAPILab tab.
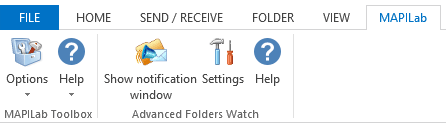
A friendly five-step Wizard leads David through the setup process.
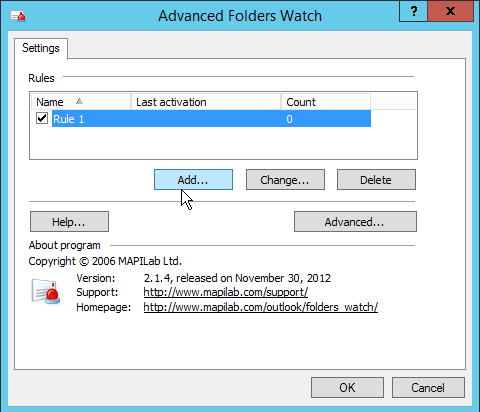
First, he enters a name for the new rule. Second, he chooses the shared folder that needs to be monitored.
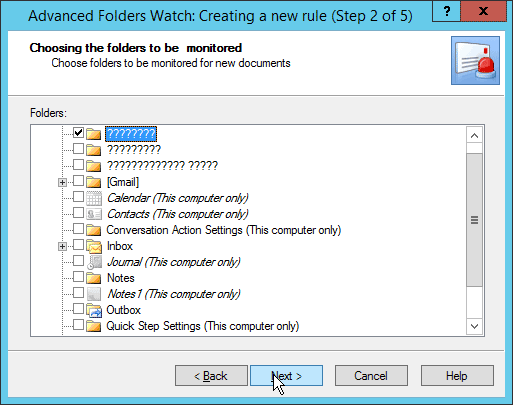
Third, enters the same keywords as Joe had created, so as not to miss any messages sent from that account and awaiting approval.
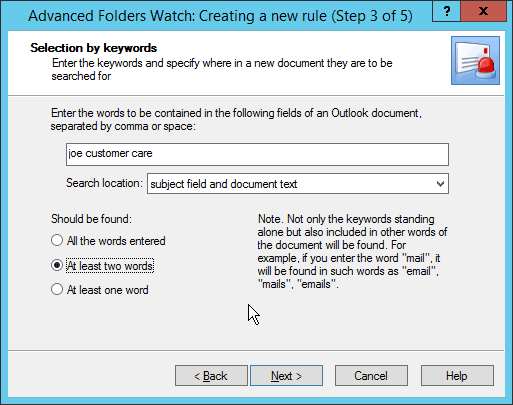
The next step is adding exceptions, if any. And last, but not least, he needs to decide how he would like his notifications to appear. There are four options, designed to suit users with different routine and style of work; pop-up notifications seem to be in his line.
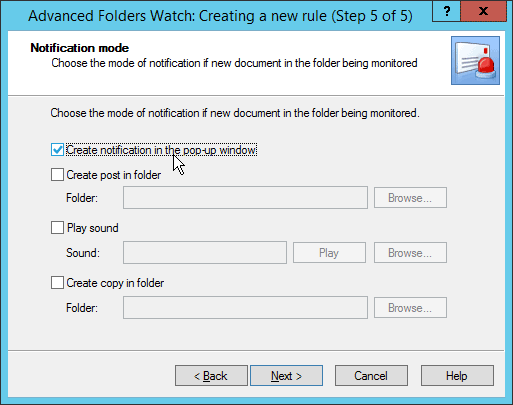
In addition, Joe’s supervisor or administrator should remember to grant David, the approving person, with “Send As” permission for Joe’s mailbox, so that he could send approved messages straight from Joe’s account without further delay.
As an afterword, it should be mentioned that the method and tools described in the article works well not only for training and control of new employees. It is also a universal way of handling a single mail flow jointly, when two or more employees can contribute to one message by supplementing details and documents.








Thanks, we need to test this trail version.