Serienbrief in Word 2010
Ein Angestellter in einem modernen Unternehmen benötigt ständig einen schnellen und effizienten Kommunikationsweg zu seinen Kollegen, Partnern des Unternehmens oder Kunden. Informationen sind zu einer der wertvollsten Ressourcen geworden und informiert zu sein kann einem helfen, einen Wettbewerbsvorteil zu erlangen. Außerdem ist es ebenso wichtig, Informationen gezielt an Zielgruppen weiterzuleiten. Potenzielle Kunden und Partner müssen regelmässig über neue Produkte, Updates oder individuelle Sonderangebot informiert werden. In all diesen Fällen, müssen Sie die selbe Information an eine Vielzahl an Empfängern senden. Nun stehen Sie dem Problem entgegen, dass die Nachrichten personalisierte Angaben beinhalten müssen: Vor- und Nachnamen, Adressen, Daten oder sogar Preisangaben. Da es nahezu unmöglich ist, dies für eine große Anzahl an Leuten manuell durchzuführen, hat Microsoft die Serienbrief Funktion in Office Produkte implementiert. In einem Serienbrief können Sie Makros bei der Erstellung einer generischen Nachricht verwenden. Diese werden später zu individuellen Einträgen verarbeitet, die in einer festgelegten Datenquelle eingetragen sind.
Wie bereits beschrieben, haben Serienbriefe ein breites Anwendungsfeld und werden regelmässig von Angestellten in verschiedensten Branchen verwendet. Die Funktion wurde konstant von Microsoft weiterentwickelt und verbessert, sodass sie ein komplexes, aber dennoch einfach zu nutzendes Werkzeug in Word 2010 und allen aktuelleren Office Versionen wurde. In diesem Artikel werden wir erklären, wie man einen einfach gehaltenen Serienbrief in Word 2010 erstellt. Die Anwendungs ist übrigens sehr ähnlich zu einem Serienbrief in Word 2013, wodurch alle gegebenen Informationen auch auf andere Office Versionen anwendbar sind.
Wie nutzt man einen Serienbrief in Word 2010
Die Funktionen des Serienbriefs in Word 2010 können im "Mailings" Tab gefunden werden (dies trifft auch für Word 2013 und andere Applikationen zu). Für Beginner empfehlen wir, den Hilfsassistenten "Step-by-Step Mail Merge Wizard" zu verwenden. Ein nützliches Werkzeug, welches einen durch jeden erforderlichen Schritt für die Erstellung eines Serienbriefs führt. Der Assistent kann aufgerufen werden, indem man den "Start Mail Merge" Knopf drückt und die entsprechende Option im Dropdown Menü wählt. Der Mail Merge Wizard erscheint auf der rechten Seite ihres Word 2010 Fensters, in dem auch angezeigt wird, bei welchem Schritt Sie sich aktuell befinden.
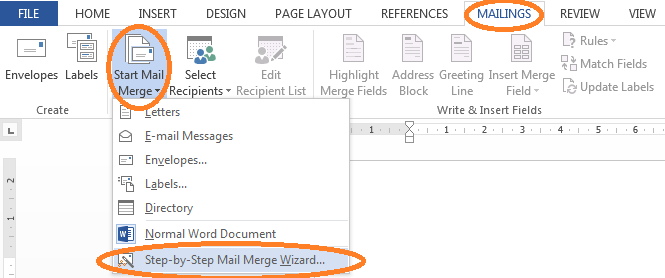
Schritt 1. Zuerst wählen wir den "Document Type". Wenn man eine der Optionen auswählt, wird einem eine kurze Beschreibung angezeigt, welche bei der Auswahl helfen kann. Da wir gerade eine Email erstellen wollen, wählen wir "Email Messages" und drücken "Next: Starting document", um zum nächsten Schritt zu gelangen.
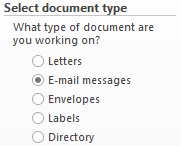
Schritt 2. Nun können wir wählen, ob wir das aktuelle Dokument, also das "current document" oder eine Mustervorlage, also ein "existing template" für unsere Serienmail verwenden wollen. In unserem Fall, wollen wir das aktuelle Dokument verwenden und es ein wenig anpassen. Wir wählen also "Use the current document" und drücken "Next: Select recipients".
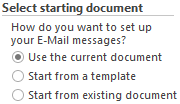
Schritt 3. In diesem Schritt müssen wir die Empfänger für unsere Nachricht auswählen. Wir haben die Möglichkeiten eine Liste aus einer Datei zu importieren, Outlook-Kontakte zu nehmen oder eine neue Liste zu erstellen. Für unser Beispiel werden wir die Option "Outlook contacts" selektieren und anschließend "Next: Write your email message" drücken. Ein neues Fenster wird erscheinen, welche alle Outlook-Kontakte anzeigt, aus denen wir nun auswählen können.
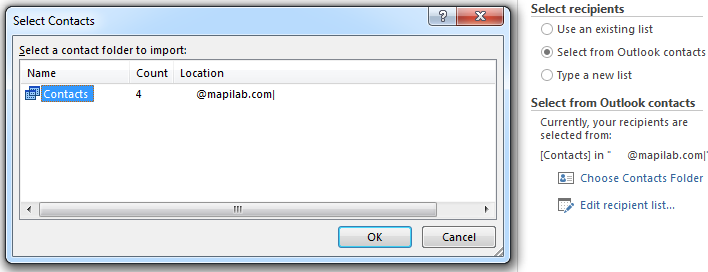
Schritt 4. Jetzt können wir unsere eigentliche Nachricht gestalten. Der Mail Merge Wizard zeigt direkt einige der möglichen Makros, welche in den Text eingefügt werden können (die Optionen sind außerdem auch im "Mailings" Tab zu finden). Wir werden die "Greeting line" Option verwenden und diese zusätzlich anpassen, um die "Department" und "Company" Information anzuzeigen. Anschließend formulieren wir einen kurzen Text, welcher ebenfalls jedes vorstellbare Makro enthalten kann. In unserem Beispiel verwenden wir einen "Adress block". Wenn unsere Nachricht fertig zum Versand ist, fahren wir mit dem nächsten Schritt fort und drücken "Next: Preview your Email message".
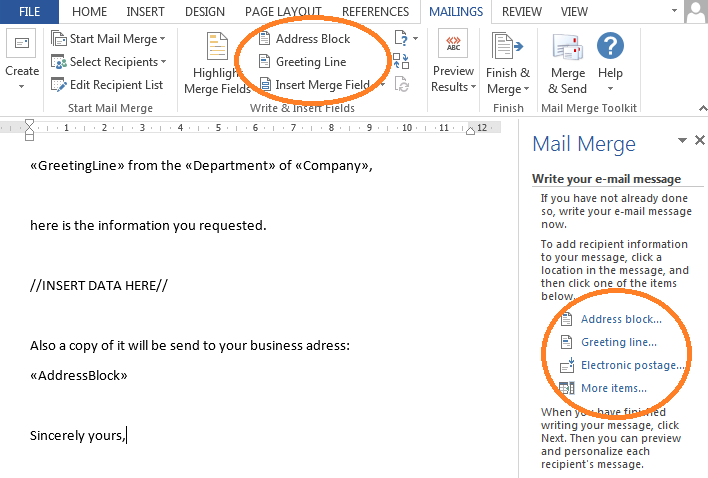
Schritt 5. Bevor Sie die Serienmail abschicken, können Sie sich hier eine Vorschau mit persönlichem Inhalt anzeigen lassen (diese Option ist auch im "Mailings" Tab wählbar). Mit den Pfeiltasten können Sie durch verschiedene Empfänger durchwechseln und sehen, ob alle Angaben richtig und Datensätze vollständig sind. Nach einer kurzen Kontrolle, sind wir bereit fortzufahren und drücken "Next: Complete the merge".
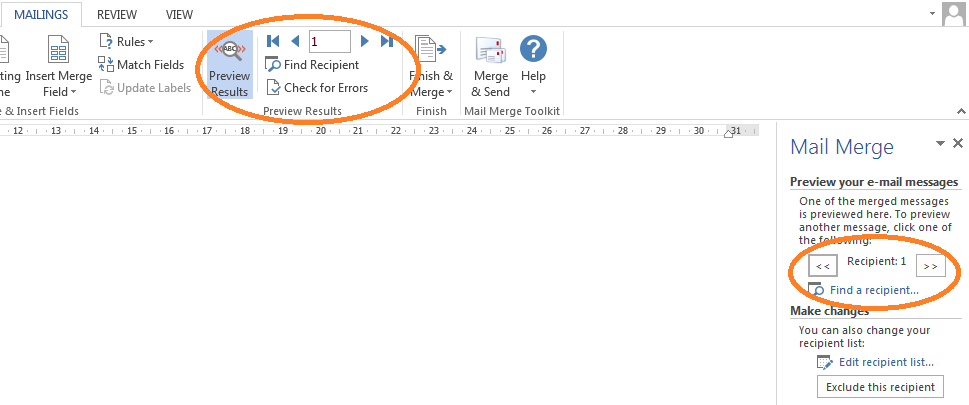
Schritt 6. Nun sind wir bereit, unsere Nachrichten zu generieren und den Serienbrief in Word 2010 abzuschließen. Dies tun wir durch Drücken von "Electronic Mail" und Auswahl einer Quelle der Email Adressen, festlegen eines Betreffs und der Auswahl des Mail Formats. Beachten Sie, dass der Prozess sehr änhlich zu Word 2013 und anderen Versionen von Office ist.
Wie Sie jedoch auf dem Screenshot erkennen können, steht uns eine weitere Funktion zur Verfügung. Diese Option wird vom Add-in Mail Merge Toolkit eingefügt und erweitert die Funktionalität und Anwendungsfelder von Word 2010 und vielen anderen Office Versionen.
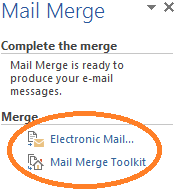
Erweitern Sie die Anwendungsbereiche und Funktionen von Serienbriefen in Word 2010
Serienbriefe in Office 2010 sind eine ausgeklügelte und weit entwickelte Lösung, aber manche Anwendungen sind technisch nicht umsetzbar. Zum Beispiel ist es nicht möglich, einen angepassten Anhang an eine Serienmail zuzufügen, welcher individuell für jeden Empfänger ist. Eine eigentlich nützliche Funktion, die die Arbeit vieler Beschäftigter erleichtern könnte. Deshalb hat MAPILab sich zum Ziel gesetzt, die Microsoft Lösung zu verbessern und neue Funktionen einzufügen, um weitere Anwendungsmöglichkeiten zu ermöglichen. Individuelle Anhänge, anpassbare und persönliche Betreffszeilen oder das Versenden einer Nachricht im .PDF, .HTML, .RTF oder .GIF Format, sind nicht mehr länger ein Problem.
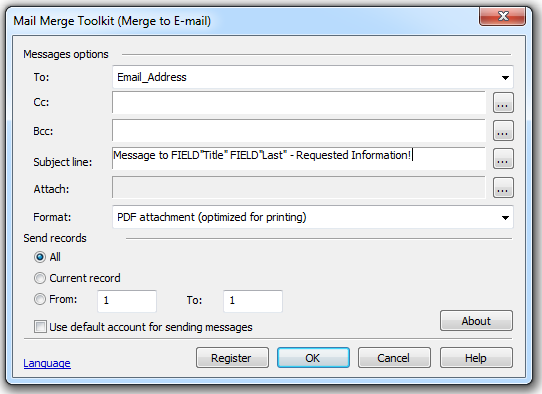
Wir sind stolz ihnen unser Add-in "Mail Merge Toolkit" vorstellen zu können. Gerne können Sie eine 30 Tage Testversion, auf der Produkthomepage herunterladen. Das Add-in funktioniert mit allen Office Versionen und ist einfach zu installieren. Mehr Details sind auf der Produkthomepage des Mail Merge Toolkit zu finden. |
|