Serienmail in Outlook 2007
Wie Sie vielleicht wissen, hat die Funktion der Serienmail in Outlook, welche Microsoft vor über 10 Jahren eingeführt hat, fast alle Generationen der Microsoft Office Familie miterlebt. Heute erklären wir die Serienmail in Outlook 2007.
Die Serienmail in Outlook 2007 funktioniert genauso, wie in anderen Generationen der Office Familie und verfolgt auch die selben Ziele: Die bequeme und effiziente Erstellung von Massenmails, mit einem gewissen Grad an Individualisierung und Anpassung an den jeweiligen Empfänger. Eine generische Mustervorlage der gewünschten Nachricht enthält sogenannte Makros, welche als Platzhalter für persönliche Informationen dienen. Diese Platzhalter werden bei der Verarbeitung, durch Informationen aus einer angegebenen Datenquelle ersetzt, sodass letztendlich viele einzelne personalisierte Emails versendet werden.
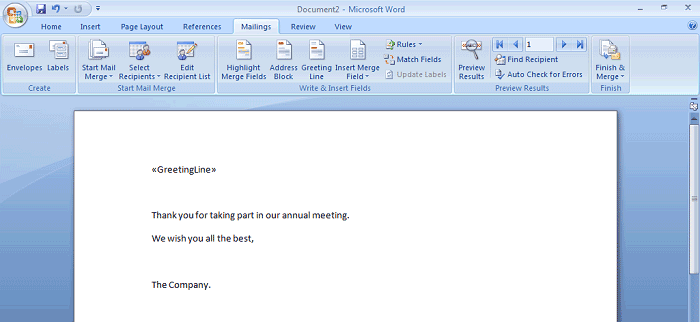
Der Text, der aus einer generischen Nachricht erzeugt wird, enthält nun die persönlichen Informationen des Empfängers: Vor- und Nachname, Geschäftsadresse, Jobbezeichnung, spezifische Daten/Zeitangaben und andere Informationen. Hinzu kommt, dass der Empfänger nur eine Adresse im TO-Feld sieht, sodass er sich persönlich angesprochen fühlt und Sie zusätzlich ihre firmeninternen Daten nicht preisgeben.
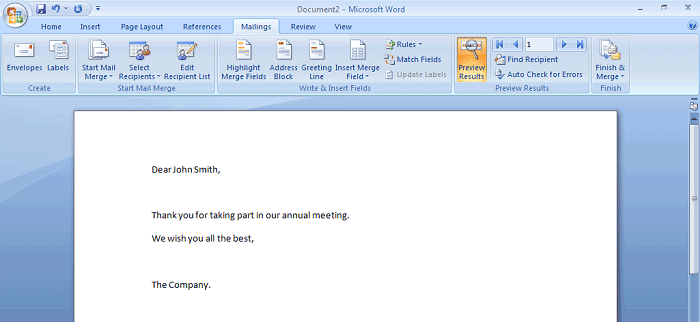
In einem unserer letzten Artikel, Was ist ein Serienbrief in Outlook, haben wir erwähnt, dass es mehrere Wege zur Erstellung eines Serienbriefs gibt. Das gleiche gilt natürlich auch für eine Serienmail in Outlook 2007. Die Serienbrief Funktion erlaubt es, professionelle Massenmails direkt auf der Office Oberfläche zu erstellen. Die wohl geeignetesten Anwendungen hierfür sind: Microsoft Word und Outlook.
Um eine Serienmail in Outlook 2007 zu erstellen, müssen folgende Schritte durchgeführt werden:
1. Öffnen Sie Outlook und navigieren Sie zum "Contacts" Tab. Wählen Sie die Kontakte aus, die Sie zu ihrer Empfängerliste hinzufügen wollen (Wir empfehlen die Standardansicht der Kontakte, in den Kategoriemodus zu wechseln. Dies wird im Menü "View -> Current View -> By Category" eingestellt. Diese Ansicht erlaubt meistens ein bequemeres Arbeiten).
2. Als nächstes gehen Sie zu "Tools -> Mail Merge". Der Outlook Serienbrief Dialog wird erscheinen:
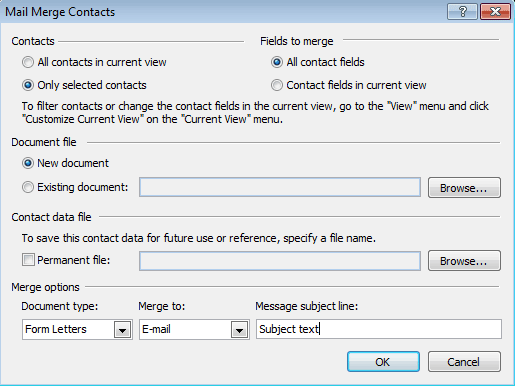
3. Da wir in diesem Beispiel nur selektierte Kontakte verwenden, wählen wir die Option "Only selected contacts".
4. Als nächstes setzen wir den Dokumenttyp und die Serienbrief-Option auf "Form letters" und "Email", was den Standardeinstellungen für Serienmails in Outlook entspricht.
5. Geben Sie ihren Betreff in das "Message subject line" Feld ein.
6. Zum Schluss drücken Sie "Ok" und setzen damit fort, ihren Text in Word zu erstellen. Word wird hier als externes Bearbeitungsprogramm genutzt, da es mehr Funktionalität bietet.
In Word ist es keine schlechte Idee, mit der Begrüßung zu beginnen. Navigieren Sie zum "Mailings" Tab und wählen Sie "Greeting Line". Hier können Sie die Begrüßung nach ihren Vorstellungen anpassen.
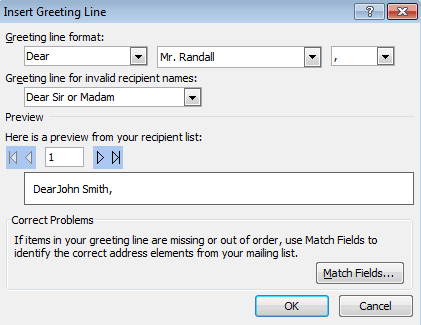
Im Anschluss an die Begrüßung, folgt natürlich die eigentliche Nachricht. Währenddessen Sie den Textkörper gestalten, können Sie jederzeit weitere Makros in den Serienbrief einbetten. Hierzu müssen Sie nur die "Insert Merge Field" Schaltfläche im "Mailings" Tab verwenden.
Nachdem Sie ihre Nachricht erstellt haben und alle gewünschten Makros eingefügt wurden, können Sie sich ihre Nachricht in einer Vorschau anzeigen lassen. Hier werden die gewählten Platzhalter mit persönlichen Informationen ersetzt. Drücken Sie dafür "Preview results" rechts vom "Write & Insert Fields", den Sie zuvor verwendet haben. Sie können außerdem die Vorschau zwischen den gewählten Empfängern wechseln.
Nun können Sie ihre elektronischen Nachrichten versenden! Drücken Sie den "Finish & Send" Knopf, ganz rechts im "Mailings" Tab und wählen Sie "Send Email Messages...".
Danach werden Sie ein "Merge to Email" Fenster sehen, in dem Sie den Betreff der Nachricht wählen können. Für die ersten Versuche empfehlen wir, die Standardwerte zu behalten.
Drücken Sie "Ok" und ihre Nachricht wird in einer einfachen Email angezeigt. Hier können Sie die Email auf dem gewohnten Weg in Outlook versenden. Alle versendeten Exemplare werden ihnen im "Sent Items" Ordner angezeigt, wie es auch bei normalen Emails ist.
Nun, da Sie eine Serienmail in Outlook 2007, mit Hilfe eines externen Textverarbeitungsprogramms verschicken könne, schauen wir uns an, wie man einen Serienbrief nur mit Word erstellen kann.
1. Öffnen Sie Word und wählen Sie die "Start Mail Merge" Schaltfläche, im "Mailings" Tab. Wählen Sie hier den "Step by Step Mail Merge Wizard".
2. Im ersten Schritt, wählen Sie "Email messages".
3. Im nächsten Schritt können Sie wählen, ob Sie ein neues Dokument erstellen wollen oder eine bereits vorhandene Mustervorlage verwenden wollen.
4. Im dritten Schritt können Sie wählen, ob Sie ihre Outlook Kontakte oder eine externe Quelle verwenden wollen. Eine externe Quelle kann an dieser Stelle flexibler sein und mehr Informationen beinhalten, als Outlook-Kontakte.
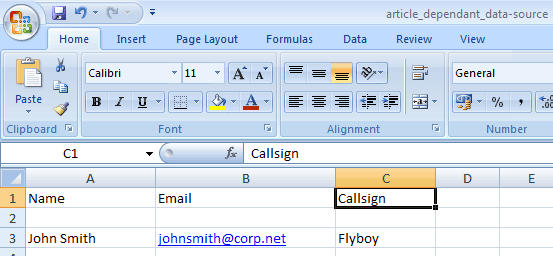
Wenn Sie Outlook-Kontakte gewählt haben, können Sie anschließend aussuchen, welche Empfänger ihre Nachricht erhalten sollen.
5. Der nächste Schritt erlaubt es ihnen, eine Begrüßung zu wählen. Außerdem gibt es ein paar andere Auswahlfelder, welche wir in unserem Beispiel auslassen.
6. Nun können Sie noch einmal ihre Empfängerliste sortieren und überprüfen, bevor Sie die Nachricht absenden.
7. Hier sind Sie im bekannten "Merge to Email" Fenster von Word. Von hier aus können Sie damit fortfahren, ihre Serienmail für Outlook vorzubereiten und schließlich abzusenden.
Als die Funktion für Serienmails in Outlook 2007 vorgestellt wurde, war sie eine essentielle Verbesserung gegenüber ihrer Vorgänger. Dennoch fehlten einige Features, die sich professionelle Anwender wünschten. Diese Wünsche können selbst die aktuellsten Versionen von Outlook nicht erfüllen. An dieser Stelle hat sich MAPILab zur Aufgabe gemacht, die Serienbrief-Funktionen des Microsoft Office Pakets zu erweitern und zu verbessern. Mit dem Mail Merge Toolkit wird Outlook "geupgradet", wodurch neue Funktionen, wie das Individualisieren der Betreffzeile, das Anhängen von angepassten Dateien oder das Anhängen der Nachricht als .PDF Datei, verfügbar werden.
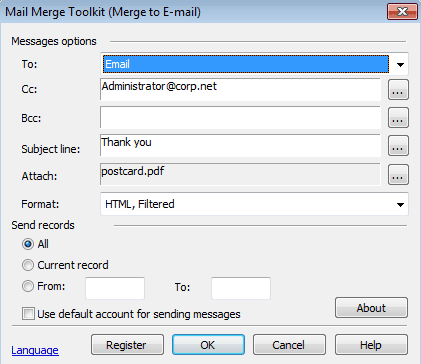
|