Automate sending emails with attachments in Outlook
File Send Automatically from MAPILab Toolbox
The File Send Automatically is Microsoft Outlook add-in that allows automatic delivery of the modified files. This add-in tracks the selected files and sends it out to specified email addresses as soon as any changes have been applied to the file. It is also possible to set a certain delay before sending attachments – this is especially useful in case if the file is saved several times while editing and you don’t want an intermediate version of the file to be sent. After sending is completed, File Send Automatically can rename the files, move them to another folder or delete. It is especially useful if you plan to send the price list to all your partners after you have edited it. Or do you need to send the updated version of the program for testing? File Send Automatically will help you to do it quickly and simply!
The File Send Automatically allows to:
- automate the sending of updated files and documents;
- monitor the necessary file types in the selected folder using the file masks (wildcards);
- archive the outgoing files and secure ZIP file with a password;
- send the enclosed files in the message body or as a regular attachment;
- send multiple files in one or separate messages;
- specify a delay, so the file won't be sent immediately, in case of additional edits to be made;
- rename, move, delete files after being sent.
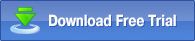 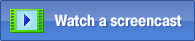 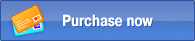
Example of component use:
Let's imagine a task to send the price list to regional partners after you have made some changes in it? With the help of this Microsoft Outlook add-in, you can automate this process.
First, make sure that the File Send Automatically is enabled. For that, after installing, open the MAPILab tab in the ribbon, click the Options icon in the MAPILab Toolbox group and check the required component:
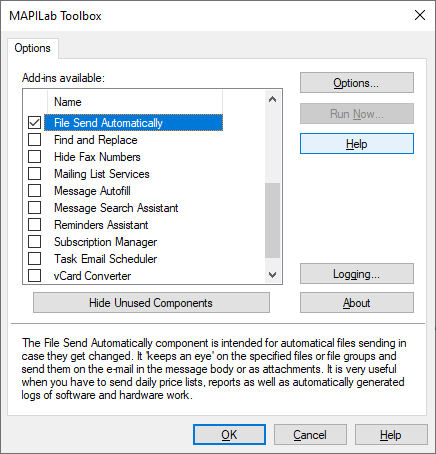
Now let's create a rule that will automatically send out new versions of the file with the price list. In the component’s options, on the “General” tab, enter a rule name, select a file (or multiple files, in this case, the option “Send all files in one message” must be selected to send all file in one message).
Next, enter a message subject. You can use different dynamic variables, like a file modification date, for example. Then, specify primary and secondary recipients. And select the account to be used for sending.
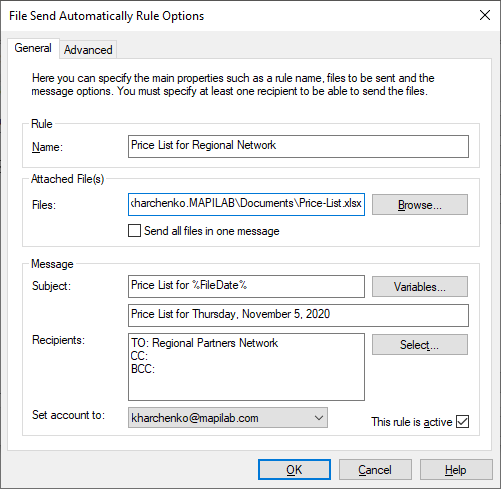
In the “Advanced” tab it`s possible to create a template for the email text:
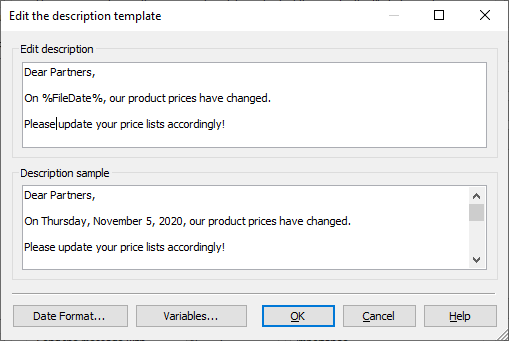
Also, the following options are available:
- Archive attached file(s) – to place the outgoing file in a zip file. This helps to save the traffic when sending messages in bulk;
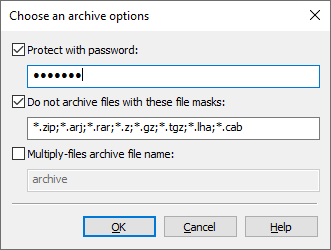
- Send with delay – So the email won't be sent immediately. This gives specified time for additional file editing to be made.
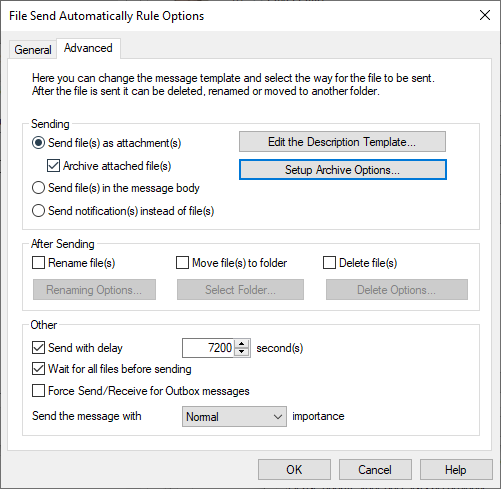
Click the OK to create the new rule. This rule will allow the File Send Automatically to send the updated version of the spreadsheet to regional partners. As soon as you make any changes to the file, Outlook add-in will start the countdown (according to the specified delay) and if the file won't be edited and saved during this time, the program will send it out. If the changes are made, the countdown will start again.
The File Send Automatically component is one of the 20 add-ins included into the program MAPILab Toolbox. You can learn more about other Microsoft Outlook add-ins and download the trial version at the MAPILab Toolbox product page.
Click here to find detailed information about licenses and purchase the full version of MAPILab Toolbox. |
|