Outlook Message AutoFill component
With the use of this Outlook add-in you can specify various automatic fill-in settings of the fields “From”, “To”, “CC”, “Subject” for different Microsoft Outlook folders. This Outlook add-in can save your time and protect against disappointing mistakes. Moreover, Message AutoFill is able to automatically select the account from which the sending process is performed for different folders of your Microsoft Outlook.
Do you always have to send a copy of every message to your boss when answering the client`s questions? Or are you using different mail accounts to reply to the messages that are saved in different folders but you sometimes forget to switch between the accounts? With the help of Message AutoFill, you can set yourself free from these problems once and for all.
The Message AutoFill component allows to:
- Automatically fill in the “To”, “From”, “CC” and “Subject” fields when working in particular Outlook folders
- Automatically select the mailing account when creating messages and replies
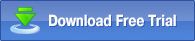 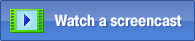 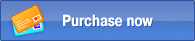
Example of component use:
Let us suppose that when working with the folder Feedback in your Microsoft Outlook, you always need to send a copy of the message to the specific address. Moreover, it is also necessary that when you work in the current folder the message must be sent not from your default account but from the technical support address. If you spend only 5 minutes for configuring this Outlook add-in, you will never forget to fulfill the abovementioned operations, because the Message AutoFill component will do it for you!
First, you should make sure that the component is enabled. For that, after installing MAPILab Toolbox, make sure that the component is enabled in the settings.
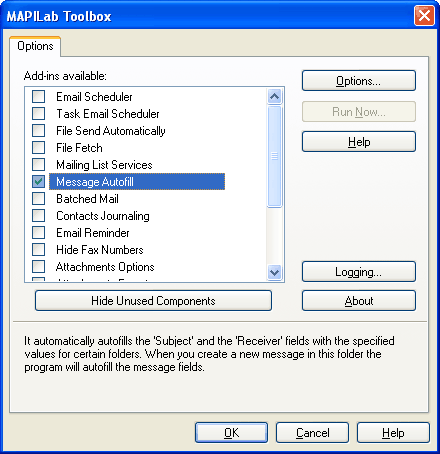
Now a rule must be created in the component`s settings, which will automatically perform necessary actions.
Click the New button to create the rule and enter the rule name (e.g. “Send a copy to the director”). Then select the account from which the messages are going to be sent. Click the “Recipients” button and enter the email address where the message copy will be sent (in the BCC field). On the “Folders” tab select the folder, for which this rule is active:
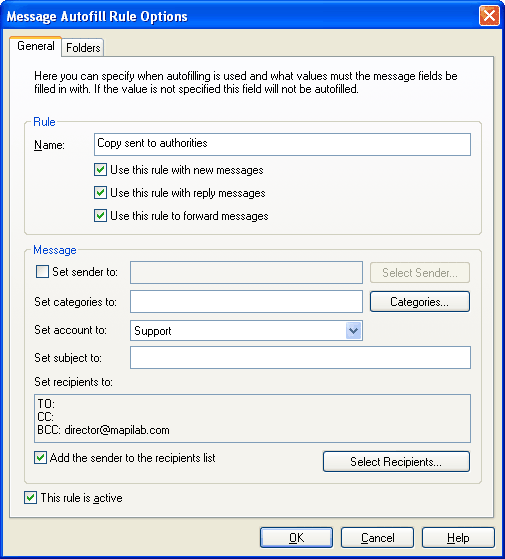
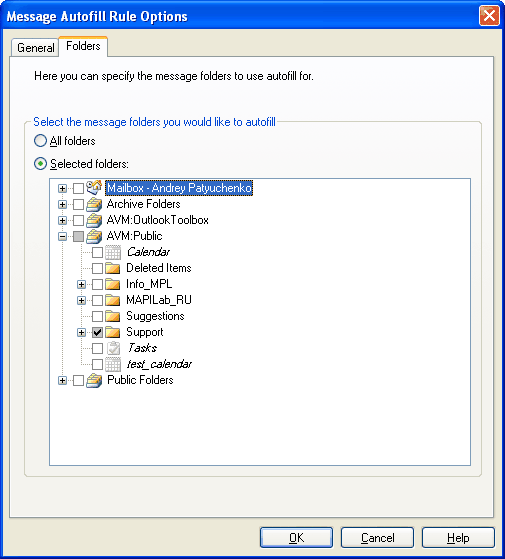
That is all! Click the Ok button. You have created the rule which will automatically send the copy of the message to your boss, as well as send the message from the necessary account and this rule will be implemented for the “Feedback” folder only.
The Message Autofill is one of many add-ins included into MAPILab Toolbox. You can learn more about other Outlook add-ins and download the trial version at the MAPILab Toolbox product page.
Click here to find detailed information about licenses and purchase the full version of MAPILab Toolbox.
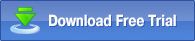 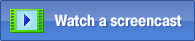 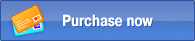
|
|