Example of macros ussage in Outlook signatures
%DISCLAIMER% macro usage for corporate signature substitution
The usage of %DISCLAIMER% macro allows you to substitute a text from a textual file or any message in any place of a message. You can use the %DISCLAIMER% macro for automatic adding of a special corporate signature in all outgoing messages. The signature itself can be stored in the external text file so that you can always make changes quickly and easily.
First of all, you should create the corporate signature in the simple text file and save in a public folder, in order for other users to have access to it using a local network:
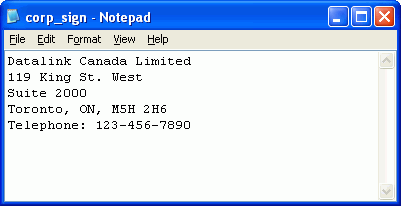
After that, it is necessary to add the %DISCLAIMER% macro to the list of allowed macros. Open the program settings (Tools --> Options --> Live Signatures), click on the Add button, select the %DISCLAIMER% macro in the list, and give a random name to it, e.g. %CORPSIGN%, in order to add the macro to the list of allowed macros:
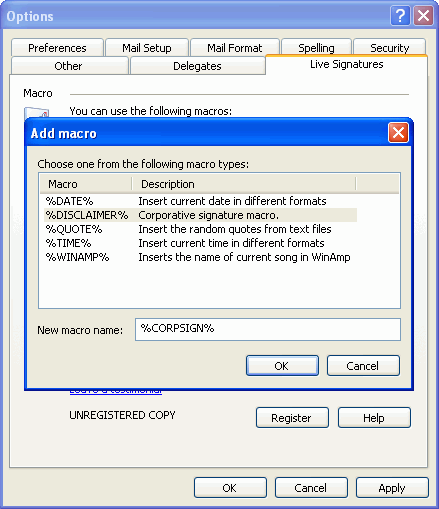
After clicking the OK button, the macro will be added to the list of allowed macros. Now select it in the list and click the Configure button. In the appeared window check the option Use the file on the logical disk and specify the path to the necessary file:
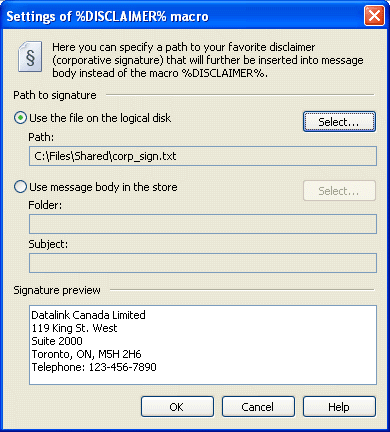
Now, if you place the %CORPSIGN% macro in any part of the message text, it will be substituted with the content of the specified file when preparing for sending the message. It is also possible to, for example, specify insertion of the corporate signature in your personal signature. For that, you should open the signature managing menu (Tools --> Options --> Mail Format --> Signatures –> Edit) and type the %CORPSIGN% macro in the necessary place.
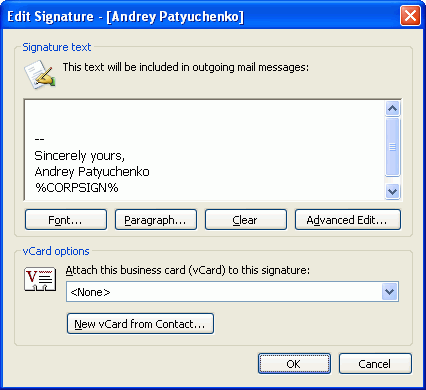
During the preparation for message sending, the macro is going to be substituted with the content of the text file, and so your personal signature will always contain the most recent version of the corporate signature.
%DISCLAIMER% macro for price-list distribution
The use of the %DISCLAIMER% macro is not limited to corporate signature substitution. You can apply this macro to insert a random text in any place of a message body. For example, you can use the %DISCLAIMER% macro for placing information about your price-list in the message.
In order to use the %DISCLAIMER% macro for price-list distribution, you should go to the program settings (Tools --> Options --> Live Signatures) and click the Add button, select the %DISCLAIMER% macro in the list and give any random name to it, for example, %PRICE%, so that it can be added to the list of allowed macros:
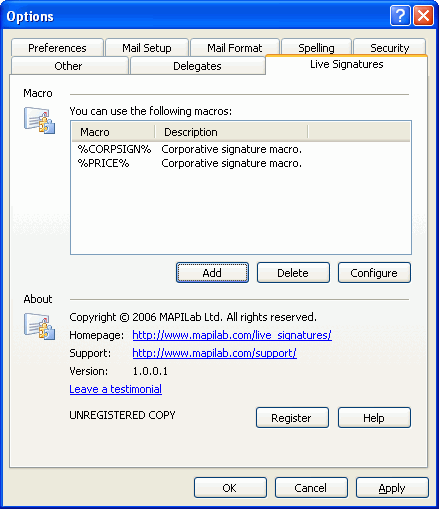
Select the %PRICE% macro in the list and click the Configure button. In the macro settings window check the option Use the file on the logical disk and specify the path to the necessary file:
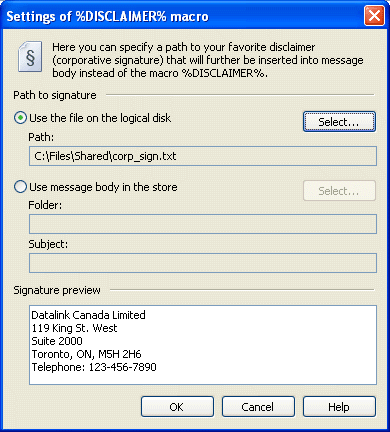
Now you can place the %PRICE% macro when creating a message and it is going to be substituted with the content of the specified file when preparing for message sending. By distributing price-list in such way, you will be always sure that the message will contain the most recent version of the price-list available at the moment of message sending.
%QUOTE% macro usage for inserting context-dependent quotes
You can use the %QUOTE% macro for placing a contextual quotation in new electronic messages or messages sent to newsgroups and forums. The program will insert only the quotes that mostly correlate with the message text.
In order to use the %QUOTE% macro, it is necessary to add it to the list of allowed macros. For that, go to the program settings (Tools --> Options --> Live Signatures) and click the Add button, after that select the %QUOTE% macro in the list and give a random name to the macro for it to be added to the list of allowed macros:
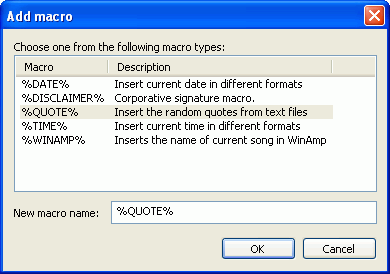
The %QUOTE% macro allows using several files with quotations, and the program will insert quotes only from the file that closely correlates with the text of a prepared message. In order to configure the macro, you should select in the common list of allowed macros and click the Configure button. Click Add and add several files with quotations to the list. The files are going to be used by the program correctly only if they have a certain structure (learn more about it in the Help file):
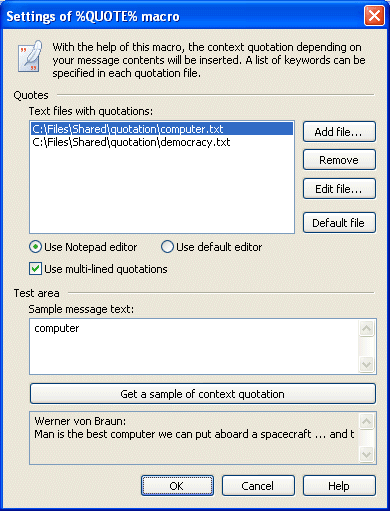
Now, while preparing the message, it is only necessary to specify the macro - %QUOTE% - in the place where you would like to insert a quotation. The program will analyze the message text, choose the proper quote and insert it in the specified place when preparing for message sending. |