Batched Mail component: manage sending limit in Outlook
More and more email servers impose limitations on the number of outgoing messages sent during a certain period of time. It is done in order to prevent undesirable mass mail distributions. But as well as any other security measures, this restriction brings inconvenience to those users, who send bulk mail daily. The use of the Batched Mail allows you to plan the sending process. This Microsoft Outlook add-in sends a specific amount of emails during an hour or with a specified delay between sending two messages. This will protect you from receiving errors when sending a lot of messages and also save your time - you wouldn`t have to go back to your computer in order to click the Send button again and again.
You can easily manage the work of this Outlook add-in by using message sending rules. Different rules with specific settings can be created for various senders and recipients.
Batched Mail allows to:
- schedule sending emails taking into consideration the limitations of your mail server
- automate mailing process and save your time
- avoid a great number of errors as a result of exceeding the limit of allowed emails to be sent per hour or day
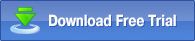 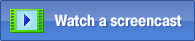 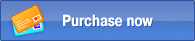
Example of component use:
Let us suppose that your mail server has the following restriction on sending mail: not more than 60 messages per hour. If you have more than two hundred emails in your Outbox ready for sending, the mail client will notify you about the error and stop the sending process. In order to resume it, you will have to wait until the interval of time will be over (1 hour), and only after it you can start sending manually. The use of Batched Mail allows to fully automate the sending process. This Outlook add-in will send a specified amount of messages every hour, so no errors will appear and no manual restart of the sending procedure will be required.
After installing MAPILab Toolbox it is necessary to make sure that the Batched Mail is enabled in the setttings:
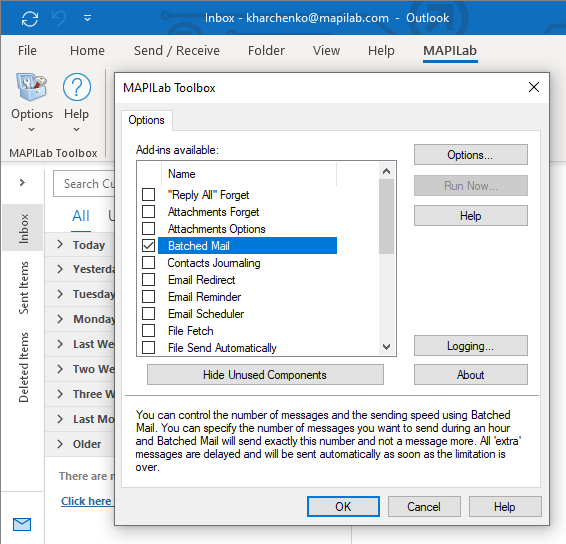
Now in Batched Mail options select the necessary parameters, that is: Send no more than 60 messages per hour.
Also check the following options:
- Send messages with the High Importance flag first - important messages will be sent first
- Reset the High Importance flag to normal after sending - the recipients will not have the messages marked with the High importance flag (we are using this flag for the Batched Mail add-in to recognize what messages must be sent first)
- Force Send/Receive for Outbox messages to send schedued emails immediately regardless of Outlook settings
- This rule is active - check this option to activate the rule with the specific settings
- To the Advanced mode - to create multiple rules
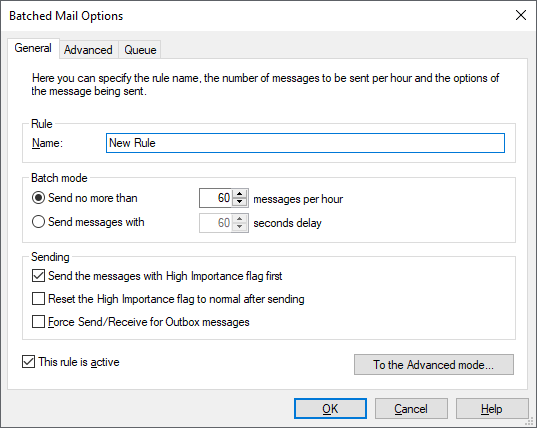
Next, in the Advanced tab you can specify senders and recipients the rule is to be used for. That allows controlling if the message should be sent immediately or placed in the Queue.
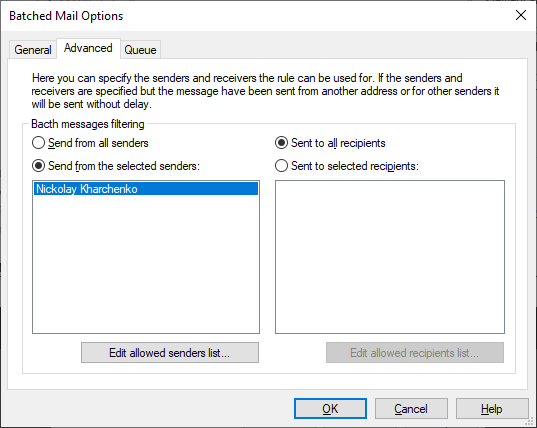
Now the created rule will manage the sending process, and send out no more than 60 messages per hour. All messages in the sending queue will be listed in the Queue tab in the Batched Mail settings:
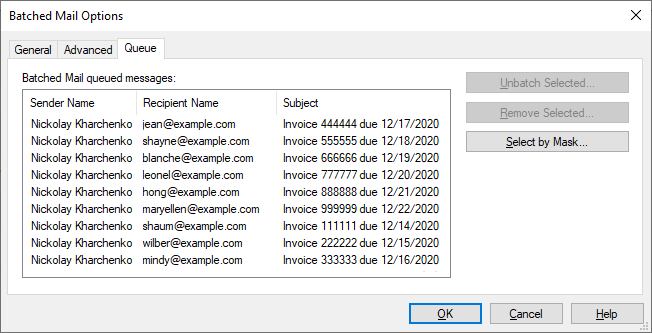
The Batched Mail component is one of the 20 add-ins included to the program MAPILab Toolbox. You can learn more about other Microsoft Outlook add-ins and download the trial version at the MAPILab Toolbox product page.
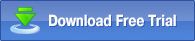 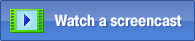 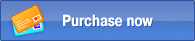
|
|
|
 |
|
|
 |
 |
 |
 |
 |
 |
Purchase MAPILab Toolbox online through a secure server with any major credit cards. |
|
 |
 |
 |
 |
|
 |
|
|
 |
|
|
 |
|
|
 |
 |
 |
 |
 |
When you consider the value of your own time and just how much of it would be required to accomplish all that MAPILab's tools can perform in a tiny fraction of it, the decision to purchase is a "no brainer". I'm still discovering ways to be even more organized, allowing me to put my time to better use. Nice job folks!
Robert Leety
Horberg Industries, Inc.
 Leave your testimonial Leave your testimonial
|
|
 |
 |
 |
 |
|
|
 |
|
|
 |
Related posts in company's blog
How to select Outlook account for messages automatically
 Managing two Outlook accounts at the same time can be tricky – especially, if you need to be careful about what account you send new messages from. Thanks to Message Autofill... Managing two Outlook accounts at the same time can be tricky – especially, if you need to be careful about what account you send new messages from. Thanks to Message Autofill...
How to schedule recurring emails in Outlook 2013
 One easy method of sending recurring email messages is via the Email Scheduler and Task Email Scheduler add-ins for Outlook. Both add-ins are very similar in principle... One easy method of sending recurring email messages is via the Email Scheduler and Task Email Scheduler add-ins for Outlook. Both add-ins are very similar in principle...
How to add BCC recipient automatically in Outlook 2013
 When you send specific message through Outlook, you may need to send a blind copy to a person, just to let him know the case. That is easy if you send a single message. But sometimes... When you send specific message through Outlook, you may need to send a blind copy to a person, just to let him know the case. That is easy if you send a single message. But sometimes...
How to send Outlook emails by schedule
 It is a well-known fact that people find it easier to make a promise than to keep one, but when it comes to business commitments, there are no pretexts good enough to break those... It is a well-known fact that people find it easier to make a promise than to keep one, but when it comes to business commitments, there are no pretexts good enough to break those...
Sending Outlook emails after approval only
 A new face in the company is not just ‘fresh blood’, ambition-driven diligence, and some new jokes at lunchtime. A new employee is also a great deal of responsibility ... A new face in the company is not just ‘fresh blood’, ambition-driven diligence, and some new jokes at lunchtime. A new employee is also a great deal of responsibility ...
View more posts
|
|