Outlook Email Scheduler: set recurrence, date and time to send messages and attachments
If you are to send messages by scheduler often, the Email Scheduler will help you to automate this process. Now you can set a certain date and time to send out specific messages. Furthermore, this Outlook add-in can work with the attached files, which allow you to, for example, send certain documents periodically. Do you have to send a report about the work done to the central office each Monday? Do you need to make a new price-list distribution each Monday? Do you have to send out invitations for the corporate party next week? This Outlook add-in allows you to accomplish these tasks in just a few clicks!
With the help of Email Scheduler you can:
- automate the sending of Outlook messages on schedule
- easily schedule a recurring email
- send a message at the selected time and date
- attach files and folders to the scheduled messages
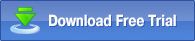 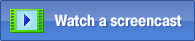 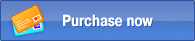
Example of component use:
You are on a business trip and your boss expects to receive daily reports. Moreover, you should not forget to send Birthday wishes to a friend next week. With the use of this Outlook add-in, you can do it easily!
First, make sure that the Email Scheduler is enabled. For that, after installing, open the MAPILab tab in the ribbon, click the Options icon in the MAPILab Toolbox group and check the required component:
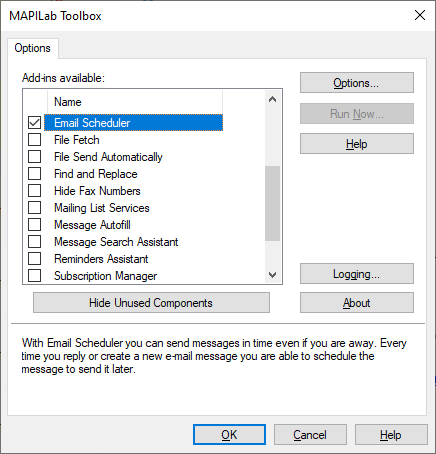
As a first example, let us take a look into the daily mailing of the report to the boss. In the component settings (menu “Tools” > “MAPILab Toolbox” > “Email Scheduler”) click the “New Message” button and type in the message text, with which the report is going to be sent out:
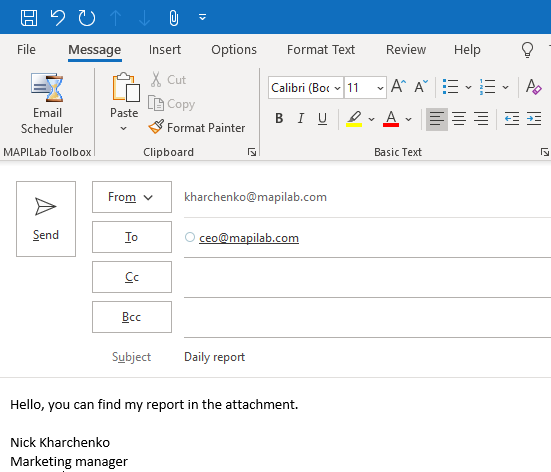
Now you should select the settings of the schedule, on which the message is going to be sent. When you click the “Schedule Message” button, the screen will appear where you will be asked to select the sending day and the recurrence of the message. In order to send the message every weekday, it is necessary to select the following options on the “General” tab:
Select the following in the appeared settings in order to send daily:
Select the sending time below, and also the date when the sending will start and end. In this case, the period must be selected, during which you are on a business trip:
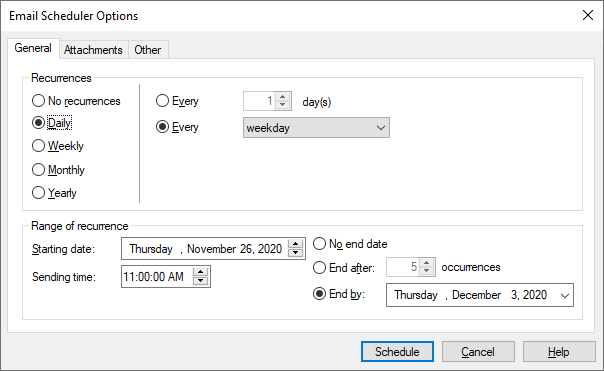
Click the button “Add Files > Browse For Folder...” on the “Attachments” tab and select the folder where your report and all additional files are located:
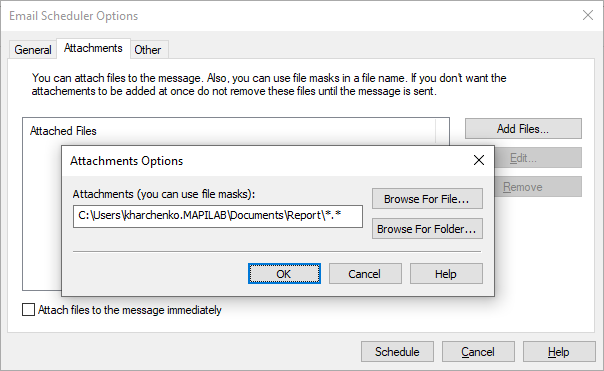
Enter the name of the rule on the “Other” tab, e.g. “Daily report to my boss”; check the option “Force Send/Receive for Outbox messages”, in order to send the message immediately regardless of the Microsoft Outlook settings; check the option “Send overdue messages on Outlook Startup”, so that, if the messages have not been sent for some reason (no Internet connection or the mail client was not launched), the message will be immediately delivered on the next startup of Microsoft Outlook.
After clicking the “Schedule” button the rule will be added to the general list of rules.
As a second example, let us create a rule to send Birthday wishes automatically.
Click the “New Message” button and enter the text of the congratulation message. After clicking the “Schedule” button, select the following options: “Recurrences: No recurrences” and also the time and date when the message must be sent. Name of the rule on the “Other” tab, e.g. “Happy Birthday greeting” and check the options “Force Send/Receive for Outbox messages” and “Send overdue messages on Outlook Startup”. After clicking the “Schedule” button, the congratulation message will be scheduled to be sent at the appointed time:
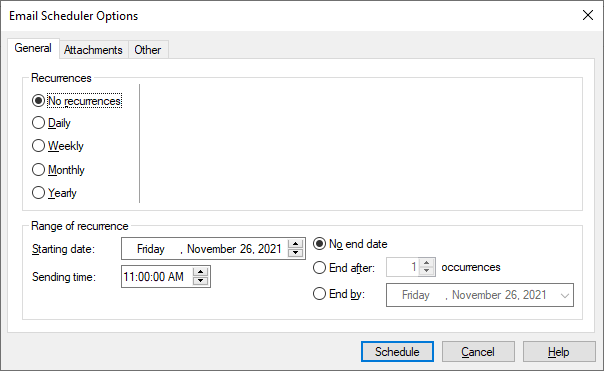
The Email Scheduler component is one of the many add-ins included in MAPILab Toolbox. You can learn more about other Microsoft Outlook apps and download the trial version at the MAPILab Toolbox product page.
Click here to find detailed information about the licensing and to purchase the full version of MAPILab Toolbox. |