Send If Approved
This Outlook add-in allows you to control outgoing messages and send them only after approval. Send If Approved can move all (or particular) outgoing mail to the specific folder instead of immediate sending. The messages will be sent only after they are reviewed and approved by a competent person.
Send If Approved is absolutely indispensable during the period of training new employees, whose work is to contact with clients. Moreover, it is suitable to use this Outlook add-in in the daily routine when a message must be sent only after it has been reviewed by another employee. And at last, on basis of this Outlook add-in, it is possible to build up a system, with the help of which a message would go through a number of employees and each of them would have the opportunity to supplement it or change before sending to the final recipient.
The component works on basis of Microsoft Outlook rules and can be applied to both all outgoing messages and also to the messages that meet specified criteria. You can afford your employees a chance to decide themselves which messages need verification and which must be sent immediately.
The use of Send If Approved component allows to:
- improve the quality of work owing to the previewing of the message content;
- give an opportunity for several employees to answer the message by adding some changes relative to their competence.
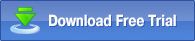
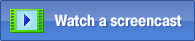
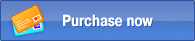
Example of component use
The main function of this Outlook add-in is to give the competent person an opportunity to review messages written by another people before sending them and, as a result, decide whether to send the message or delete it.
First of all you should make sure that the component is enabled in the settings of MAPILab Toolbox (Tools --> MAPILab Toolbox --> Options):
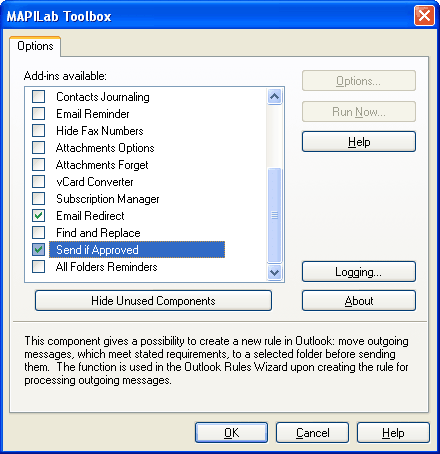
The Send If Approved is an addition to the Rules Wizard of Microsoft Outlook. After enabling this Outlook add-in you can select in the Rules Wizard an option to place messages for approval before sending them. Open the Rules Wizard (Tools --> Rules and Alerts) and click the New Rule button. In the appeared window select the option Start from a blank rule, and then select Check messages after sending in order to process outgoing messages. After that click the Next button:
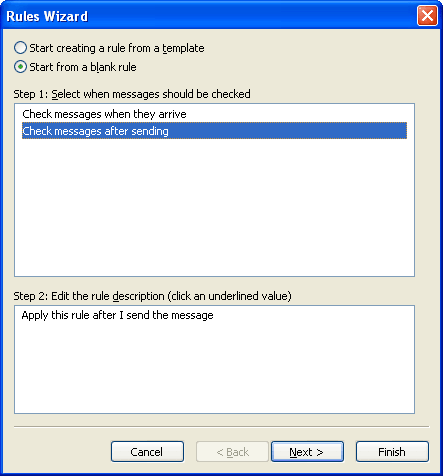
On the next step of creating the rule you should choose exactly what outgoing messages are to be processed. In our case, the messages sent through a certain mailing account must be forwarded for approval before. Check the option sent through a specified account and select the necessary account by clicking the link on the bottom of the screen:
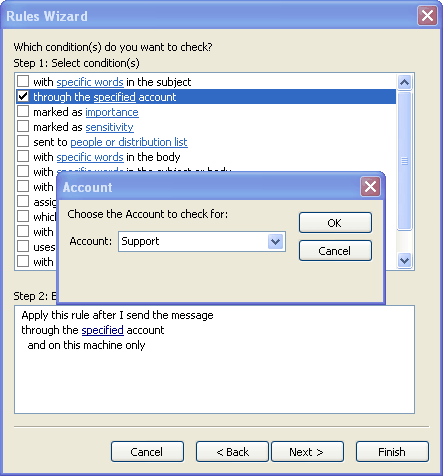
After that you are offered to choose the action that is to be performed with the processed messages. In order to select the Send If Approved component you should check the option perform a custom action. Then click on the link on the bottom of the screen and select the necessary action – MAPILab Custom Action, and click the button Change for configuring the required action. In the new dialog window select Send if Approved in the drop-down list and click Options for setting the component parameters:
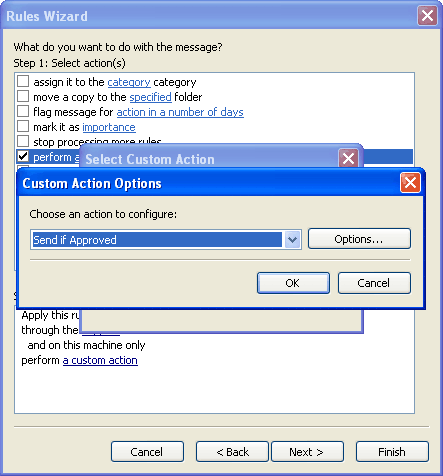
In the settings window of the component you should select the folder in which the outgoing messages will be placed after processing by this rule:
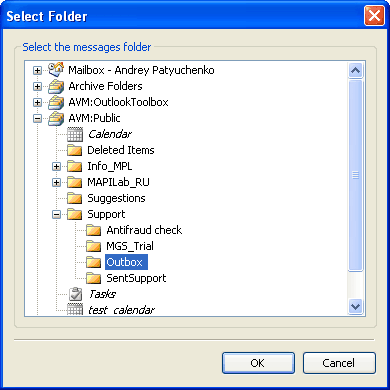
The rule is almost ready. Also, you can configure an exception to this rule on the next step of rules wizard. Enter the rule name on the last step of the wizard and click Finish in order to add the rule to the list:
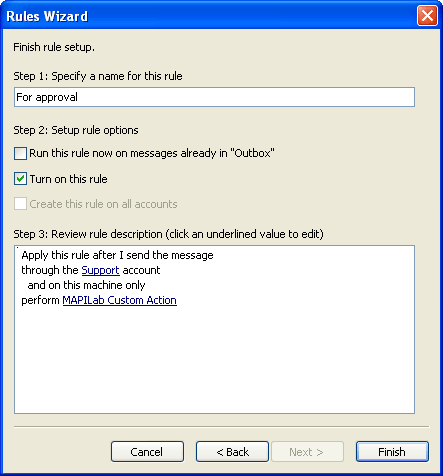
Now, when the button Send is clicked and the certain mailing account is selected, the message will be placed in the specified folder for the further approval by the competent person before sending.
Note: When Microsoft Exchange Server is used, the approving person must have “Send as” permission in order to be able to send messages on behalf of other users. Please, learn more about the setting of “Send as” permission here: docs.microsoft.com
The Send If Approved component is one of the 20 add-ins included into the program MAPILab Toolbox. You can learn more about other Outlook add-ins and download the trial version at the MAPILab Toolbox product page.
Click here to find detailed information about licenses and purchase the full version of MAPILab Toolbox. |