Task Email Scheduler component
The Task Email Scheduler is virtually identical to the Email Scheduler, but this Outlook add-in is aimed at the group of users that are used to working with the standard Microsoft Outlook scheduler. As with Email Scheduler, when creating a new message you can click the “Task Email Scheduler” button and set the parameters of sending. At the same time, a new task will be added to the standard Microsoft Outlook scheduler. This task will contain the message with all the attached files. The message will be sent out at the appointed time.
With Task Email Scheduler you are able to:
- send out the messages at the appointed time;
- make a message distribution at stated intervals of time;
- attach files to the scheduled messages.
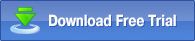 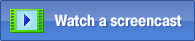 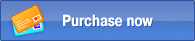
Example of component use:
Assume that you need to send some documents to a specific address next week, but there is a possibility that you would not be able to do it because you would not have your computer within reach. This Outlook add-in will allow you to schedule the sending of the required messages in advance.
First of all, you should make sure that Task Email Scheduler is enabled. For that, after installing MAPILab Toolbox, verify that the box of the addin is checked in the settings of MAPILab Toolbox (menu ”Tools” > “MAPILab Toolbox” > “Options”):
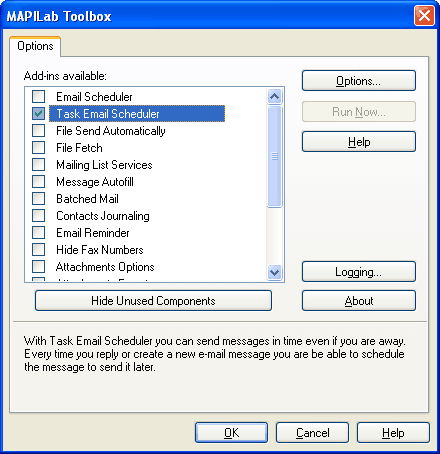
After that create a new message that will have the report attached:
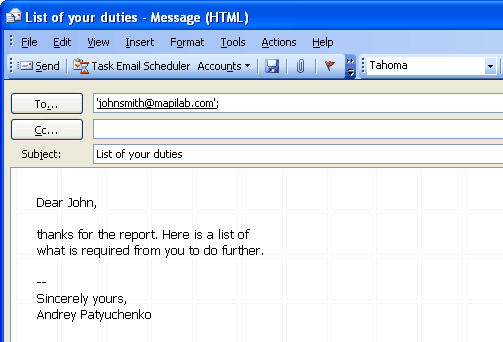
Now you should schedule the sending of the message and select the settings of the schedule, by which the message is going to be sent. Click the “Task Email Scheduler” button and the standard task scheduler dialog of Microsoft Outlook will appear. In this dialog you can set time when the reminder appears and some additional task parameters:
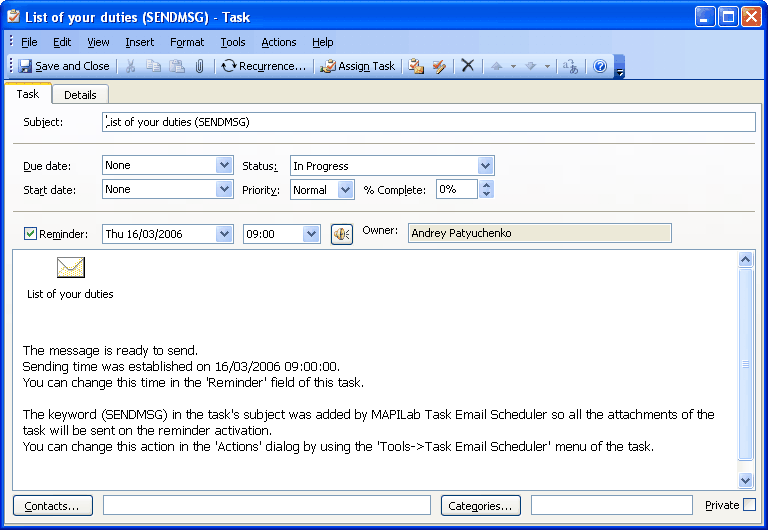
After you configure the task parameters, click the “Save and Close” button – one more task will be added to the Task list. You will hear the sound of standard Microsoft Window notification at the specified time, and the scheduled message will appear in the “Outbox” folder.
The Task Email Scheduler component is one of the 20 add-ins included into the program MAPILab Toolbox. You can learn more about other Microsoft Outlook apps and download the trial version at the MAPILab Toolbox product page.
Click here to find detailed information about licenses and purchase the full version of MAPILab Toolbox. |