File Fetch component
The File Fetch is an Outlook add-in that can automatically send a requested file from your computer out when a message with a specific request is received. Are you frequently asked to send a price-list? Or do you need some file from your home computer? Now all these problems can be solved easily with the use of this Microsoft Outlook add-in! All that you need is to send out the message with the correctly composed request, and you will receive the necessary file by email!
The use of File Fetch is absolutely safe – Outlook add-in can only send the files which you have allowed to be sent. It is also possible to use the request with the password so that the file is not going to be sent to somebody unauthorized who gets the request key phrase. The outgoing files can be also placed into the password-protected archive for more protection. Moreover, you can specify the addresses, requests from which will be processed by this Microsoft Outlook add-in, or you can allow requests from all addresses.
The use of the File Fetch allows you to:
- automate the process of replying to the requests to send the file;
- get the necessary files by sending the request by email;
- use different rules to send different files;
- automatically archive the outgoing files;
- protect requests as well as file-archives with the password;
- send out the files either as attachments or directly in the message body.
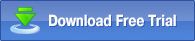 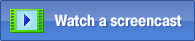 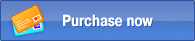
Example of component use:
If you are frequently asked to send out the new version of the price-list or you need to access the necessary document at the time when you are far off your computer, File Fetch will suit you perfectly! You spend 5 minutes configuring it, but save hours!
First of all, you should make sure that the add-in is enabled. For that, after installing MAPILab Toolbox, make sure that the box of the component is checked in the settings of MAPILab Toolbox (menu “Tools” > “MAPILab Toolbox” > “Options”):
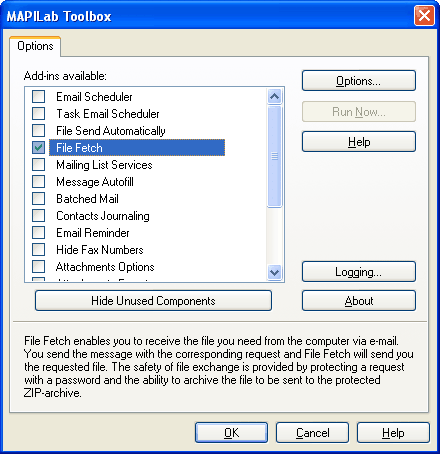
Now it is essential to create the rule, which will allow this Outlook add-in to send the necessary file by request. Click the “New Rule” button in the component’s settings (menu “Tools” > “MAPILab Toolbox” > “File Fetch”), and on the General tab in the “Key Phrase” field enter the key phrase, the presence of which in the Subject field will prompt the File Fetch to process the received request. To send the price-list automatically, you can specify the word-combination like «Send Price». Select the file of the price-list below, which will be sent out by request, and also the action, that will be performed with the message after processing it:
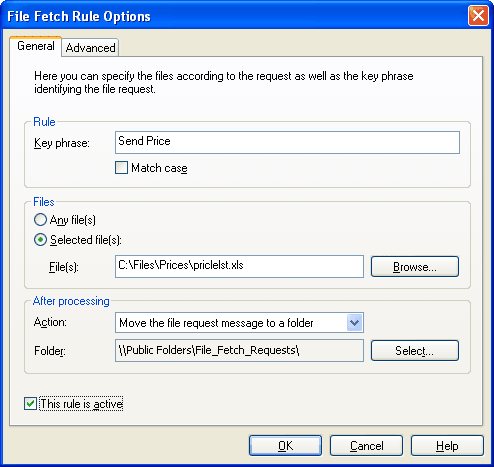
On the Advanced tab you can specify the password for the sending request, as well as the additional settings: archiving, a password for the archive, whether to send the file as an attachment or in the message body, etc. It is also recommended to check the box “Force Send/Receive for Outbox messages”:
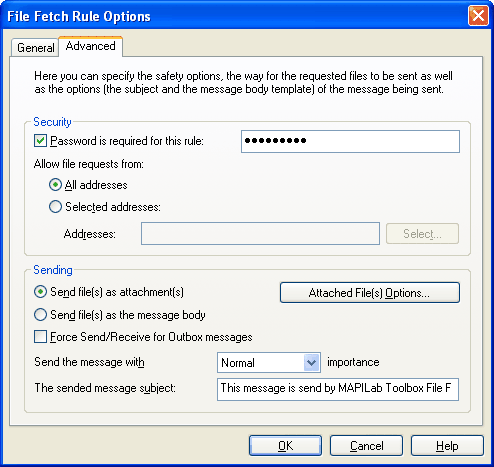
The rule is created. Now in order to get the price-list from your computer, the request message must be composed, which has the key phrase in the Subject field and the password in the message body:
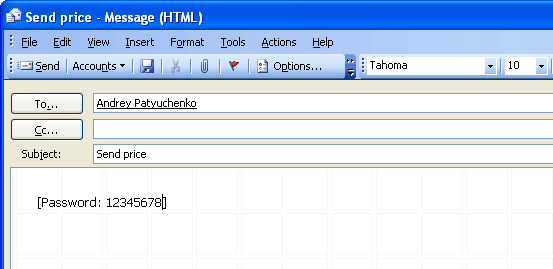
After sending this request message, you (or your business partners) will get the required file after a time:
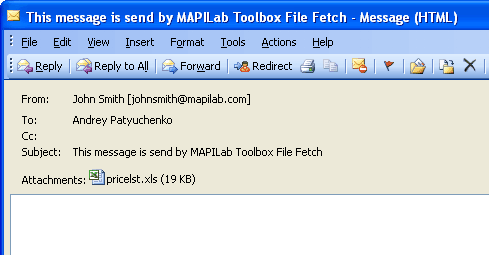
The File Fetch component is one of the 20 add-ins included into the program MAPILab Toolbox. You can learn more about other Microsoft Outlook add-ins and download the trial version at the MAPILab Toolbox product page.
Click here to find detailed information about licenses and purchase the full version of MAPILab Toolbox. |