Microsoft Outlook is a powerful email client that offers a wide range of features and capabilities. One of the key advantages of Outlook is its ability to integrate with various add-ins that can enhance its functionality and make it even more powerful. However, there are times when Outlook may disable COM add-ins, leaving users frustrated and confused.
COM add-ins (also known as VSTO add-ins) are a type of add-ins for Outlook that are created using the Component Object Model (COM) technology. These add-ins can interact with the Outlook application and provide additional functionality to users.
Microsoft Outlook has a feature that disables add-ins if it detects any interference with the application’s functionality. However, there are instances where the disabled add-in is not at fault, and Outlook may be too aggressive in disabling it. One common reason why Outlook disables COM add-ins is due to loading time. Sometime an add-in which worked properly for the years may be disabled during Outlook startup and there is a way to stop Outlook from disabling it.
If may face one the following messages which starts on “Outlook detected an issue with the add-in…” :
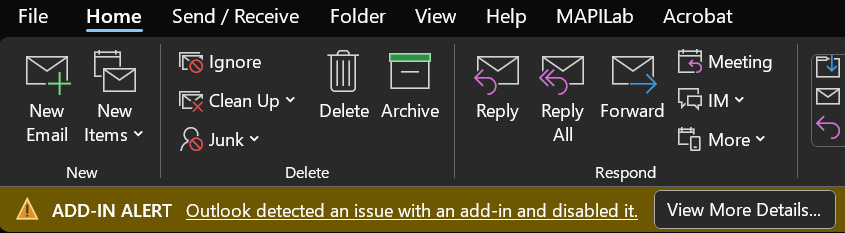
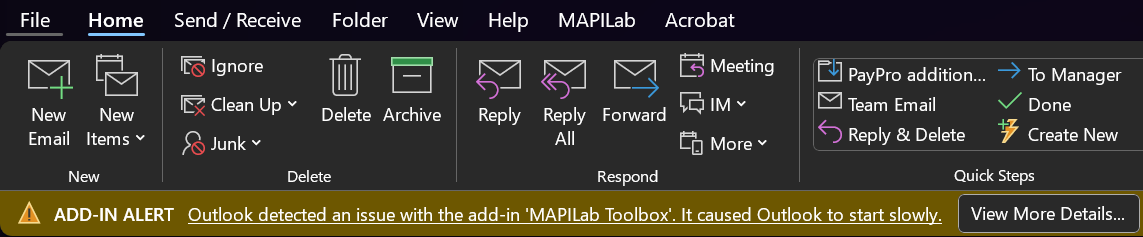
Microsoft Outlook may disable COM add-ins for a variety of reasons, including compatibility issues, security concerns, performance issues, and obsolescence. While this can be frustrating for users who rely on these add-ins, it is important for Microsoft to ensure the stability and security of the Outlook application. But as we wrote before, Outlook may be too aggressive in disabling it, for example it can disable even the add-ins developed by Microsoft:
If you have faced such an issue, read this article, and follow the steps specified below to enable the add-in and configure Outlook not to monitor and disable it next time.
First, click on “Manage COM Add-ins” in the dialog box File -> Slow and Disabled COM Add-ins. You will see a list of the add-ins which loading took a time or which were disabled. There are a few options that are set depending on the add-in status. For disabled add-ins, the only option is “Enable this add-in”:
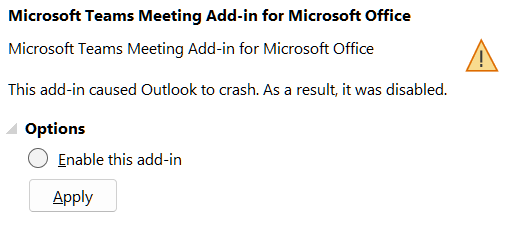
For other add-ins, Outlook shows the loading time and offers a few different options. Choose the option “Do not monitor this add-in for the next 30 days” and click the “Apply” button:
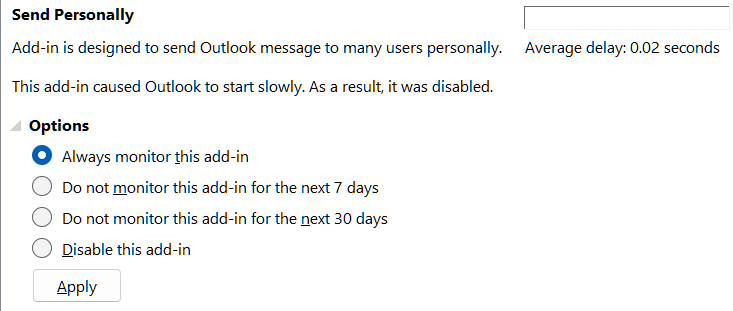
It is also necessary to check the following:
Go to the menu “File – Options – Add-ins” and open the dialog box “Disabled items” by switching from “COM Add-ins” to “Disabled items” in the “Manage” selector:
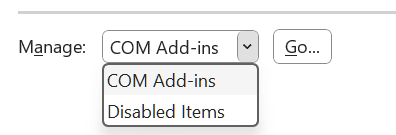
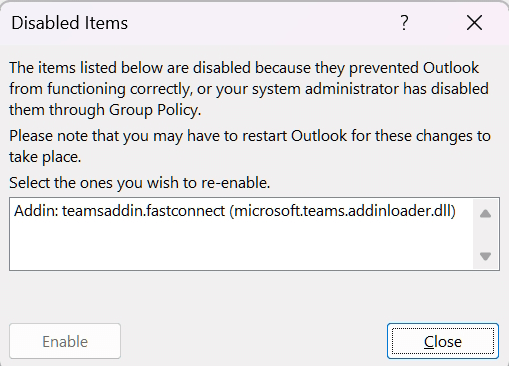
After enabling the add-in in “Disabled items”, open the dialog box “COM add-ins” and make sure the add-in is marked with a tick in the list. If you removed the add-in from “Disabled items”, enabled the add-in in “COM add-in” list, and disabled the monitoring of the add-in on Outlook startup, the problem should be resolved for at least the next 30 days.








