Updated on October 30, 2023
Learn how to perform a mail merge with attachments in Outlook:
Native mail merging with attachments in Outlook
If you work in Microsoft Office and sometimes need to send out large, personalized mailings, you probably know that the basic package provides the essential means to achieve this task. The Mail Merge feature, introduced in Word 2002, has proven to be an invaluable tool for performing this type of business correspondence for a stupendous number of people.
If you send out massive staff notification mailings or business offers to your clients, if you manage a recruitment agency with a massive database, or even if you just find that personalized newsletters are a necessity – nothing else available in Office really comes close.

Mail Merge Toolkit for Outlook: more functionality for true personalization
Mail Merge can produce a virtually infinite number of copies of the same text document with any given user-defined personal variables. For instance, if you intend to send basically the same document as an email message to multiple recipients but include the personal information such as first and last name, home and business addresses, etc., you can do it as professional and accurate as possible using Mail Merge personalization tools. These tools allow to keep both the anonymity of other recipients from each other, and to greet each one of them using their own names and titles in the message body.
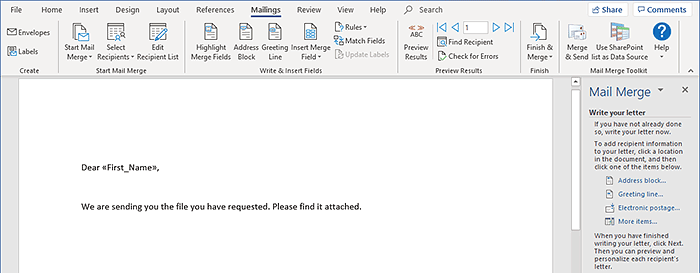
This scenario is done by conveniently placing the user-friendly macros beside the greeting lines and other critical points of the message during its composition in Word. Later, during the actual mail generation, Word accesses the designated contacts base – either the regular Outlook Contacts storage (thanks to the seamless integration between these Microsoft Office components) or an external data-source file (it could be any database-enabled file format – a Microsoft Access file or an Excel table, to name a few) and inserts the actual individual data of the recipient instead of the macro. As the result, each recipient will receive your intended message as if it were designed exclusively for him or her, with only their email address visible in the “TO:” field of the message and their own names and other individual data instead of the placeholders.
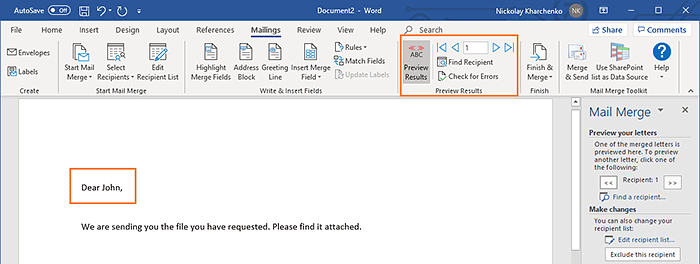
We at MAPILab have been working to improve the Mail Merge tool and its personalization possibilities even further, and are introducing the Mail Merge Toolkit: a feature-rich add-in (a software upgrade which uses Microsoft Office as the main platform, while only including the necessary software library files as an addition to the primary pool) that aims to extend the list of available features with its own unique mass mail personalization and productivity functions.
Special offer: Life-time license of Mail Merge Toolkit with 10% discount!
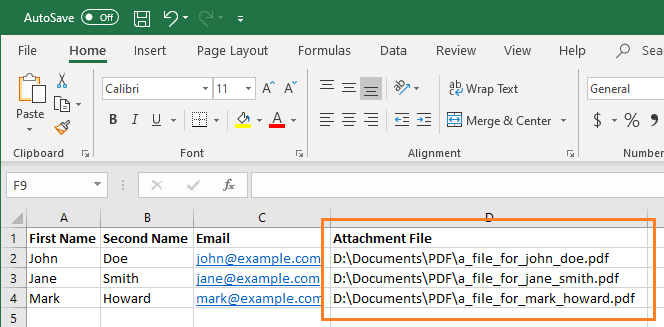
Mail merge with attachments: a new level of personalization
One of the most important and welcome additions has been the inclusion of the individual attachments in Mail Merge. Mail Merge with attachments opens even more possibilities to conduct business correspondence precisely and competently. The know-how is simple: to perform a mail merge with attachment, a file location is included beside the intended recipient in the data-source file, and after that – a special macro is specified within the extended Mail Merge finalization window’s “Attachment” field.
A Mail Merge attachment will be sent and delivered to the unique recipient as seamlessly and conveniently as a regular file attached to an email message would. If there is no more than one unique recipient per attached file, you can even name your Mail Merge attachments according to the person who is going to receive it (multiple recipients who are going to receive the same file, or even split bunches of recipients and different bunch-dependent files are possible with the Mail Merge with attachments feature as well).
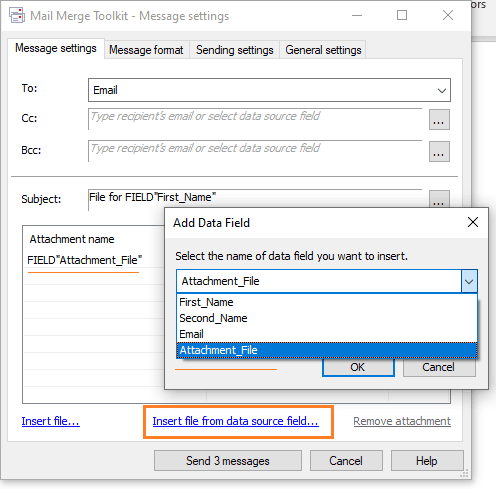
With the most recent version of the Mail Merge Toolkit add-in, you can also send your documents as .PDF attachments or as data in the message body during in your mailing.
Special offer: Life-time license of Mail Merge Toolkit with 10% discount!








Hi, I am at the last step of my mail merge with attachments and a custom email header.
I get the following error when executing:
Error: “Operation aborted”
Description: “Call of [Resolve] failed”: ‘Operation aborted'”
“MAPILab.MMTAddin”
File: UtilsCOM.cpp
Line: 95
Method: Utils::COM::GetDispErrorDescription
I have already tried restarting Word and Outlook. I have also checked in Outlook Add-Ins that Mail Merge Toolkit is enabled.
Please, reach our Support Team with more details on this issue.
Hi. I buy Mail Merge Toolkit and I used in my laptop. Now I want to remove my license in laptop and want to user on other laptop. Please suggest how I remove from my laptop and how I add on another laptop.
Hello. Please uninstall it from old laptop, install a new copy to the new one and activate it with your license key.
Hi, I have used Mail Merge Toolkit very successfully in the past and think it is great. However, currently, it is not working. When I click on Merge & Send it cycles rapidly through the individual documents, then just presents a rotating mouse wheel that never stops or progresses. I do not get the dialogue box to select merge options. I am using the most up-to-date version of Office 365. Is there a known issue with recent updates of Office? Is there anything I can try to get it working again? It’s a real loss otherwise. Thank you
Hi. There is a known issue when a notification dialogue appears hidden behind other windows. Could you please switch between all your windows and check the Windows taskbar?
And if there is (or was) a second monitor connected, please reach our support team for assistance. We resolved an issue with multiple monitor systems last year, but traces from previous installations might keep causing problems by displaying dialogues in a blind zone.
Hi Nick. Thanks for your response. The dialogue box does not appear to be hidden behind other windows, and there is no sign of it in the task bar. I do have a second monitor. I will contact your support team. Thank you.
Hi
I am trying the trial version right now, but I need to sedn about 180 mails tomorrow with this. I know about it’s limit on 50 mails, does it mean that I can only send 50 mails using Mail Merge during this trial, or can I just send to seperate mailing lists 3-4 that don’t exceed 50?
Yes, the trial version can send up to 50 emails per run. The registered version does not have this limitation.
Thank you for writing this very useful program for sending many emails with attachments.
Here is my issue: When I use the mail merge toolkit and Word and Outlook to send messages, it will load the messages into my outbox on Outlook but they will send very slowly (like one message very minute or every 2 minutes) so sending 500 messages takes overnight.
When I use mail merge on Word without the tookit and no attachments sending 500 messages takes less than 10 minutes. Can you help me understand why when I use your software the messages all seem to get stuck in my outbox for hours before each one is sent about 1-3 minutes after the last one?
Mail Merge Toolkit depends heavily on the utmost structural integrity of Office applications, especially Outlook. Therefore, to resolve the issue – please try the following:
If the issue presists, reach our support team with more details and message examples.
I just installed a trial today, and this software helped me out greatly. Outlook previously was not sending anything in HTML. It wouldn’t do anything when I clicked merge! I was skeptical, but I can report it is sending out email merges just as I hoped. The only thing I wonder about is that my email client (juno webmail) displays my received merged email with symbols where there should be quotes and commas. I haven’t checked my outlook.live.com to see if that client does the same. Is there anything that can stop that? Thank you for any pointer you can share on that! I am using Word and Outlook 2007.
Hello. To see if your system supports such symbols, please save the original Word document as a Web Page Filtered file. (File > Save As).
Double-click on the new file to open it in a default web browser and check if there are any issues with the character encoding.
You need to contact our support specialists for a workaround. If possible, please attach examples of the Word document and created email message to your request.
Good day, I have been doing mail merges fine today, however I now get and error that says Attachment file missing: “The following file was not found or is inaccessible and cannot be attached’ Please assist.
Please check the path to your attached files:
a) make sure the file name contains file extension, and if you wish to send multiple user-specified files, please add separate columns to your data source file for each file (if you use e.g. an Excel file), and type/paste their full filenames in the format: %path%+filename+fileextension e.g.: C:\Users\Mark\Documents\Receipt.PDF
b) if the path is rather long, try to move your files to a location with a shorter path.
c) Make sure your data field for attachments is selected correctly.
If the issue reoccurs – please enable maximum logging level (at the General tab), recreate it – and provide us those logs: https://www.mapilab.com/support/
I have the same error: The following file was not found or is inaccessible and cannot be attached. I had no problem with the files attachment in Mail Merge before. I just happened to me one day ago.
Please follow the same troubleshooting steps mentioned above. And if it fails to help, reach our support team with log files attached.
Hello, I downloaded the trial, as we are considering using this in my workplace to attach a series of unique Excel files to an email merge. For some reason, only the first file will attach correctly. I placed all the Excel files in the same folder, and have double and triple checked their file paths, even renaming them something simple like 1.xslx; 2.xlsx, etc., but it consistently only attaches the first item. Any ideas? Would love to make this work.
Are you using an Excel spreadsheet as a data source? Please make sure to remove all hyperlinks from the path cells. Would you be able to send an example to our support team to research? https://www.mapilab.com/support/
We’ve been using Mail Merge Toolkit successfully for months (with a paid subscription).
I have just started receiving the following error (the PDFs are generating successfully, but the email is not being sent):
Error: “The RPC server is unavailable”
Description: “Error: “The RPC server is unavailable”
File: MMTOutlookSender.app
Line: 424
Method: CMMTOutlookSerder::Fire_OnResolveNameBefore”
“MAPILab.MMTAddin”
File: MailSenderClient.app
Line: 539
Method: MailSenderClient::Send
This error message means that the add-in (which consists of two parts: one embedded in Word and the other in Outlook) is unable to communicate with its Outlook component for some reason.
Please try the following solutions one by one until the issue is resolved:
1. Restart Outlook and, if possible, the computer itself – it should reset the Outlook state if it has been monopolized by other software;
2. Please try running a mail merge with Outlook closed (the crucial parts of the application will still start in the background when the messages will be ready to get sent, only without the user interface);
3. Check if the add-in is enabled in Outlook:
1) Navigate to “File \ Options \ Add-ins”;
2) You can see the “Manage [COM Add-ins] Go…” control down below. The [COM Add-ins] part is switchable. Please click it and switch to “Disabled Items” so the control would resemble the “Manage [Disable Items] Go…” scheme.
3) Click the “Go…” button.
4) On the resulting window you should see the OutlookSenderAddin.dll file. Please enable it by highlighting it and clicking the “Enable” button.
5) Next, please return to the “File -> Options -> Add-ins” window.
6) Click the “Go…” button when the [COM Add-ins] item is switched.
7) Locate the add-in in the add-ins list, and put a checkmark beside it to enable it. Click “Ok” and see if the issue has been resolved.
8) If the issue persists, please try restarting Outlook after steps 4 and 7 for the changes to apply.
If there was no OutlookSenderAddin.dll file, please remove the checkmark in the 7th step instead, and retry the procedure from the start.
4. Please repair Office/Outlook as described on this page:
https://support.microsoft.com/en-us/office/repair-an-office-application-7821d4b6-7c1d-4205-aa0e-a6b40c5bb88b
If none of this helped to solve the issue, please reach our support team with more details.
Are there any issues with being blacklisted when doing a large mail merge? By large, approx 700 emails with separate attachments? Our IT departments concern is our domain may get blacklisted.
Hello, Mail Merge Toolkit is an extension of the regular Word mail merge feature, attaching to the very same mechanism of preparing and configuring the mailing as the built-in feature. In consists of two .dll components: one for Word, and another for Outlook: the former creates the messages according to user input, transfers them to the latter, and Outlook sends the resulting messages normally. It is not a stand-alone application, and it works as a part of Microsoft Outlook and Microsoft Word. Therefore, if a regular message mailing campaign will blacklisted in your system environment (by a mail service provider, for instance), the one created with Mail Merge Toolkit will be just as well, and vice-versa.
UPDATE: We have added an option to set sending limits for mail merge emails.
Hi Team, I have to do mass emailing to our clients with common attachment of 4 gift vouchers. I have tried Mail Merge Toolkit, but common attachment not happening. Kindly help me out with the solution.
Hello, please first check this new step-by-step tutorial on how to Mail Merge with common Attachments.
If you will still need further assistance with the settings, contact our Support Department for troubleshooting. As we might require more details for this issue, and also the possibility to exchange files – which is not possible in the blog. Our specialists will gladly assist you with any questions.
Could you help me? I have a license for Mail Merge oolkit activated. However my hard drive crashed. Where can I re download the add-in with my existing account?
Hello. For these purposes, please use the following page: https://www.mapilab.com/purchase/renew/ Enter the known information regarding your license into either field, and click “Submit”. On the resulting page, you’ll see the options of downloading a key-compatible copy, as well as requesting your license key to be sent to your email address.
I tried using the free trial and everything worked, I was able to send attachments without a problem. I purchased the license and a few things occurred:
1. After uninstalling and trying to reinstall, I can’t click on the option of choosing Only me when installing the mail merge toolkit. Instead the option of anyone who uses the computer is chosen and both are greyed out so I can’t click on either.
2. I don’t have a place to enter the license when I try to install it.
3. When I install it comes up as a regular mail merge without the option of entering an attachment.
Any assistance would be greatly appreciated.
Hello Nicole, thank you for contacting us. I replied your similar request in our Trouble Ticket system – please follow my advises to install the latest version. If the “Only for me” selection is still disabled after double-click on the setup file, please click “Back” and “Next” – in most cases, this enables the selection.
Hi Olga, that did not work. I tried click back and next and it did not open up the option to be able to choose “only for me.” Please assist. If there is a number I could call it would be so much easier.
Please contact us in our Trouble Ticket system.
Have tried to send just a few e-mails and included a few pdf attachments. The error I get is this: Er is een uitzondering opgetreden. Cannot save as HTML filtered file: Het opslaan is mislukt vanwege onvoldoende geheugen of schijfruimte. What can be wrong?
Hello, thank you for contacting our Support department.
I. Similar error was known with some settings for digital signature in Outlook. Are you using any software for digital signature?
(If you do – please elaborate which one and send us a screenshot of your Outlook settings for it)
II. Or, please try to reinstall the add-in – the “Only for me” selection and double-click on the setup file are recommended installation settings:
1. Close Outlook, Word and Publisher (all instances) – then, open Task Manager and check: both outlook.exe, winword.exe, and mspub.exe should not be listed under “Processes”, and if they are – please terminate processes.
2. Uninstall the app from your computer through the menu “Start-> Settings-> Control panel-> Programs and Features”. (or the command: Start-> Run-> appwiz.cpl)
3. Then, download and save the zipped package to your local drive: https://www.mapilab.com/outlook/mail_merge/
4. After downloading the archived installation package,
– please open that downloaded ZIP-file and
– extract the proper setup file to a local folder: if you have 32-bit Office edition, please select “Setup for Outlook”, if you have 64-bit Office edition, please select “Setup for Outlook 64-bit”.
(Please note that merely Office bitness matters – e.g. a 32-bit Office version can be installed on a 64-bit machine, but you will need in this case a 32-bit add-in setup file.)
5. And start installation from that extracted setup file:
*- just double-click on the setup file, then
*- keep the “Only for me” selection in the 3rd Installation Wizard step.
In the next step, you will be offered to enter your Administrator login and password (if required).
6. Once installation is completed, please start Word and see if the options “Merge & Send”, “Use SharePoint…”, “Help” are available now in the add-in toolbar at the “Mailings” ribbon tab.
7. An issue with this exact error message was also known at the Microsoft Office level, with the templates used by Word. (If you are not technician, you will probably need your IT person’s assistance to solve this issue with Microsoft Office: that error occurred with the invalid VBA-references used by Word.)
Please find more details about troubleshooting methods for this issue in this article: https://social.technet.microsoft.com/Forums/ie/en-US/964a965e-177f-4729-bd40-392ec19808a2/cannot-save-as-a-doc-in-word-20132016-quotthe-save-failed-due-to-out-of-memory-or-disk
And here is the method recommended by the specialists in that article: https://docs.microsoft.com/en-US/office/troubleshoot/access/database-contain-missing-reference
III. These tips may also help:
1) The local data file may be large – e.g. if PST file, or OST exceeds 16GB, or is long time in use.
Please run the “Compact now” utility in Account Setting-> Data File (if this option is supported by your mail store type).
2) The data file may be long time in use and contain structure issues.
You can repair your existing mail store (PST- or OST file): https://docs.microsoft.com/en-us/outlook/troubleshoot/data-files/how-to-repair-personal-folder-file
(!!) Both these procedures are strongly recommended by Microsoft, they will just improve your system productivity.
3) With the local mailbox copy (OST) or PST, switching to “Work offline” at “Send/Receive” may also speed-up processing connecting to Outlook account. Once your messages start appearing in Outbox – you can switch to “Online”.
4) Empty your Temp folders where the add-in saves interim Word data and copies of attachments:
a) Please locate the system Temp folder on your computer:
Press Win + R (=Start-> Run) and type CMD, hit Enter.
In Command Prompt, please type:
set temp
and hit Enter.
Please point to that folder and just empty it.
b) Please do the same for Outlook Temp folder: open the Registry (the “regedit” command for Start-> Run, or Win+R), click “Edit -> Find”, and look for the “OutlookSecureTempFolder” (without quotes) value.
The result will be shown as a location of the temporary folder of Outlook that directly affects the file-attachments feature of Mail Merge Toolkit add-in.
4) Please also test with a new mail profile (Start-> Control Panel-> Mail) and configure your account there, then select “Prompt for a profile to be used”. Select that profile on Outlook start-up and see if the issue reoccurs – find more detailed description of this procedure in the following Microsoft article:
https://support.microsoft.com/en-us/office/create-an-outlook-profile-f544c1ba-3352-4b3b-be0b-8d42a540459d
If it works with the new mail profile – switching to it makes sense, this kind of “refreshing the mail profile” is recommended by Microsoft as well.
Hello Olga, followed the fist steps you suggested.
Still not working but the error changed to:
Any idea what it means?
Please enable maximum logging level (switch to “Verbose Info” at the General tab), and recreate the issue. You will see there the location of your logs as well – please send us your logs in our Trouble Ticket system.
Use mail merge tool to attach individual attachments to emails. By default these end up in the outbox with a delay of 3 minutes. I am using a gmail account set-up as an account in outlook. The mail correctly end-up in the outbox and I can see they have a delay set of 3 minuts. They are not being sent after the three minutes and stay stuck in outbox even if I remove the delay. It only gets solved if I copy the mails to draft folder and from there remove the delay, followed by send. If I create in same gmail account an email with delay myself it works ok.So what is wrong.
Hello Jan, thank you for your question. An issue is known with Outlook Outbox: if Outbox is opened upon generating messages, the first message in it is selected as being edited, and losses its ready-for-sending status. Usually, if you keep another folder opened, messages go out from Outbox without issues.
If this does not help, please send us a screenshot showing how your messages look in Outbox: https://www.mapilab.com/support/
Hi. I did my first two attempts at merging email and attaching file no problem. But now when I do the exact same thing I continuously get the below error.
Exception occurred: Cannot save as HTML filtered file: The save failed due to out of memory or disk space.
Hello,
1. Similar error was known with some settings for digital signature in Outlook. Are you using any software for digital signature?
If you do – please elaborate which one and send us a screenshot of your Outlook settings for it in our Trouble Ticket system: https://www.mapilab.com/support/
2. Or, please try to reinstall the add-in – the “Only for me” selection and double-click on the setup file are recommended installation settings (see the details in the comments below)
3. An issue with this exact error message was also known at the Microsoft Office level, with the templates used by Word.
(If you are not technician, you will probably need your IT person’s assistance to solve this issue with Microsoft Office:
that error occurred with the invalid VBA-references used by Word.)
Please find more details about troubleshooting methods for this issue in this article:
https://social.technet.microsoft.com/Forums/ie/en-US/964a965e-177f-4729-bd40-392ec19808a2/cannot-save-as-a-doc-in-word-20132016-quotthe-save-failed-due-to-out-of-memory-or-disk?forum=officeitpro
And here is the method recommended by the specialists in that article: https://docs.microsoft.com/en-US/office/troubleshoot/access/database-contain-missing-reference
Hi, I need some assistance with the below error:
Error: “Unknown error 0x800A16DD”
Description: “invalid Parameter.”
“Microsoft Word”
File: WordMailMerging.cpp
Line: 67
Method: ‘anonymous-namespace’::GetActualRecordCount
Would appreciate any assistance to point me in the right direction
Hello, thank you for contacting our Support department. That error message is known with 3 data source-related issues:
1. If you use an Excel file as data source – please close it before merging messages: if it is opened for editing, the system is unable to access data;
2. If you filter recipients in the 3rd Mail Merge Wizard step (“Select Recipients”), please switch to “All” in the Mail Merge Toolkit settings (different filters may run into conflict);
Please check your data source records as well: if you can see blank recipients in the “Select Recipients” list – please copy your records to the new file;
3. Make sure your e-mail data field is selected correctly in the “To” field of the add-in settings – that data base field should contain recipients’ data with the e-mail address.
See this screenshot please: https://www.mapilab.com/blog/wp-content/uploads/2014/07/11530.png
This error message is known in case where the To field is empty or contains invalid data, i.e. no email address.
Please click on the down-pointing arrow and select your data source field containing e-mail addresses.
The add-in is unable to generate messages if no field for the main recipient is selected – so, such parameter is really incorrect. If you wish to keep your message To field blank (and add recipients to CC/BCC) – please select a data field with blank cells (fields) from your data source (blank recipient is recognized as recipient, that is not the same as no data field)
Hi, I would like to attach to my email mail merge 2 attachements (with always the same content): 1 pdf and 1 excel file. Is it possible with Mail Merge Toolkit?
Hello, thank you for your question
Sending multiple user-specified attachments is supported in all add-in versions:
if you wish to send user-specified files, please add separate columns to your data source file (if you use e.g. an Excel file – please see the screenshot), and type/paste there full filenames in the format:
=========================
%path%+filename+fileextension
=========================
e.g.: C:\Users\Nick\Documents\Receipt.PDF
But the add-in supports file masks as well – e.g. if you specify:
C:\Users\Nick\Documents\*.PDF
the add-in will attach all PDF files from the “Documents” folder.
Hi i tried this way and it is really helpfull but, i want record the missing file when sent but when i export report, it does not show the unsent message and it is always show sent although i test with missing file
Hello, please contact our support teams with some examples and additional details.
We are trying to install Mail Merge Toolkit in domain user but it’s not working properly, any additional setup we need to do or not?
Hello, the issue can be resolved by (after uninstalling the current version) running the installation under the target user account (logging in as the target user, not as Administrator), then simply double-clicking the installer file – not running it as Administrator – and choosing the “Only for me” installation type (not “Everyone who uses this computer”.
Please reinstall the add-in exactly as follows, especially during step 5:
1) Close Outlook and Word (all instances) – then, open Task Manager and check that both outlook.exe and winword.exe are not listed under the “Processes” tab. If they are – please terminate these processes, or simply log off and log on.
2) Uninstall current version from your computer through the menu “Start-> Settings-> System-> Apps & Features”.
3) Check whether program folder no longer exists under the following path: C:\Program Files\MAPILab Ltd\ (“Program Files (x86)” if you have a 32-bit Office on a 64-bit machine)
If it does – remove this folder manually;
4) Please download the latest version of the add-in from our site.
5) Unzip the package, double-click the setup file relevant to your bit-edition of Office (it could be either 32-bit or 64-bit), if necessary, and install the software “Only for me (Current user)”, typing in the administrator’s password during the third step of Installation Wizard.
6) Launch Word and follow all First Start Wizard’s directions.
Hello, I’m trying to mail merge with an attachment and I don’t have the “Mail Merge Toolkit” option when I get to step 6. See attached image for the options it gives me when I click on “Electronic Mail,” which is the only option provided to me. I purchased the basic license yesterday. Why isn’t the toolkit showing up?
Hello, according to your screenshot (showing the regular Word mail merge feature), the add-in doesn’t seem to be enabled. Normally there should be an alternative option called “Mail Merge Toolkit” on the Word ribbon, as well as near the “Electronic Mail” button at the last step of Mail Merge Wizard. Since the add-in is designed to get automatically enabled upon installation – most likely, it was installed incorrectly.
Please try reinstalling it exactly as follows (especially during step 5):
1) Close Outlook and Word (all instances) – then, open Task Manager and check that both outlook.exe and winword.exe are not listed under the “Processes” tab. If they are – please terminate these processes, or simply log off and log on.
2) Uninstall current version from your computer through the menu “Start-> Settings-> System-> Apps & Features”.
3) Check whether program folder no longer exists under the following path: C:\Program Files\MAPILab Ltd\ (“Program Files (x86)” if you have a 32-bit Office on a 64-bit machine)
If it does – remove this folder manually;
4) Please download the latest version of the add-in from our website.
5) Unzip the package, double-click the setup file relevant to your bit-edition of Office (it could be either 32-bit or 64-bit), if necessary, and install the software “Only for me (Current user)”, typing in the administrator’s password during the third step of Installation Wizard.
6) Launch Word and follow all First Start Wizard’s directions.
Hi there – I have done this now multiple times and the “Mail Merge Toolkit” section in the “Mailings” ribbon is gone. It used to always come up when I launched Word and when I launched my merge documents. Now that is gone. I need to get some quota letters merged and sent, but am unable to. Been at it now for 2 hours… Help? Thank you,
Hello, if you are certain that the installation has been successful – most likely the add-in is disabled. Please try enabling it as follows:
1) In Word, navigate to “File -> Options -> Add-ins”;
2) You can see the “Manage [COM Add-ins] Go…” control down below. The [COM Add-ins] part is switchable. Please click it and switch to “Disabled Items” so the control would resemble the “Manage [Disable Items] Go…” scheme.
3) Click the “Go…” button.
4) On the resulting window you should see the MMTProg.dll file. Please enable it by highlighting it and clicking the “Enable” button.
5) Next, please return to the “File -> Options -> Add-ins” window.
6) Click the “Go…” button when the [COM Add-ins] item is switched.
7) Locate the add-in in the add-ins list, and put a checkmark beside it to enable it. Click “Ok” and see if the add-in is now present within the interface.
8) If you still do not see the add-in, please try restarting Word after steps 4 and 7 for the changes to apply.
If there was no MMTProg.dll file, please remove the checkmark in the 7th step instead, and retry the procedure from the start.
Also, please check that the add-in is enabled in Outlook as well. The name of the Outlook component is OutlookSenderAddin.dll.
I go through the whole Mail Merge Wizard fine, when I get to the part where you click on the Mail Merge Toolkit and click on it Word crashes and closes and I can’t go any further. I repeat over and over and can never get past that step. I have read forums that said to install the 64-bit version so I tried that and it wouldn’t let me saying that I needed to install the 32-bit version. Please help, it’s so frustrating!!
Hello, thank you for your question. Could you please re-install the add-in with the recommended settings: https://www.mapilab.com/blog/mail-merge-attachments-outlook/#comment-15195
Hi, I got this issue when merging the file. Please help me.
error: “Exception occurred.”
Description: “This addin is installed for all users on this computer and can only be connected or disconnected by and administrator.-(put)[Connect]”MAPILab.MMTAddin”
File: UtilsCOM.cpp
Line: 76
Method: Utils::COM::GetDispErrorDescription
Hello, the issue can be resolved by (after uninstalling the current version) running the installation under the target user account (logging in as the target user, not as Administrator), then simply double-clicking the installer file – not running it as Administrator – and choosing the “Only for me” installation type (not “Everyone who uses this computer”.
Please reinstall the add-in exactly as follows, especially during step 5:
1) Close Outlook and Word (all instances) – then, open Task Manager and check that both outlook.exe and winword.exe are not listed under “Processes” tab. If they are – please terminate these processes, or simply log off and log on.
2) Uninstall current version from your computer through the menu “Start-> Settings-> System-> Apps & Features”.
3) Check whether program folder no longer exists under the following path: C:\Program Files\MAPILab Ltd\ (“Program Files (x86)” if you have 32-bit Office on 64-bit machine)
If it does – remove this folder manually;
4) Please download the latest version of the add-in at https://www.mapilab.com/outlook/mail_merge/
5) Unzip the package, double-click the setup file relevant to your bit-edition of Office (it could be either 32-bit or 64-bit), if necessary, and install the software “Only for me (Current user)”, typing in the administrator’s password during the third step of Installation Wizard.
6) Launch Word and follow all First Start Wizard’s directions.
Hello, I cannot send email with mail merge toolkit. I have this error message:
‘Une exception s’est produite.’
‘Cannot save as HTML filtered file:
‘Impossible d’enregistrer : mémoire ou espace disque insuffisants.
(C:\Users\SELELO\AppData\…\pub_tmp.htm)-[SaveAs2000]”
Could you please help me? I just dowload the version and still have the message.
Hello. If the issue reoccurs – please contact our technical support department for further troubleshooting (we might require more details for this issue, and also the possibility to exchange files – which is not possible in the blog articles comment section). Our specialists will gladly assist you with this matter. Thank you.
Giving the trial a go. Mailing and attaching files fine, but having difficulty with the signature. Copied my Outlook signature into the Word doc – it contains graphic elements. When using ‘standard’ mail merge, the signature is retained both in the ‘sent’ and ‘received’ versions of the email. When using your product, the graphical elements are lost, being replaced with the ‘X’ / ‘The linked image cannot be displayed’ message. Is this expected behavior, or do I need to change a setting somewhere?
Hello, thank you for your question,
our add-in converts Word document (RTF) to the regular HTML message format – and some document items may fail to be converted correctly to the web page format (even if Word displays them correctly).
To avoid issues (and control the process of converting), please try creating a pre-populated HTML message body in Word:
– at the very beginning of Mail Merge Wizard, save your document to the “HTML, filtered” format manually: File-> Save as, in “Save as Type” select “Web Page, Filtered”, and save your file,
– locate the file and open it in your HTML-enabled browser (IE by default) – and see if your images look the way you wish,
– select and copy the content from the browser,
– and paste it into your previous document (replace the initial content),
– follow Mail Merge Wizard steps, and check that in the 5th step, in the Preview, if your macros are replaced with the data correctly (re-insert them if preview fails), then select message format you wish, and send the document using Mail Merge Toolkit.
If you see that converting your images correctly into Web Page fails, you may need to find a form, or the HTML-supported format for them, e.g. embed your images into Word document using the proper Word option.
We get all the way through to the end and then we are not seeing Mail Merge Toolkit? See attached image?
Hello Matt, thank you for your question,
I. If you got no errors upon the installation, but do not see add-in option in Step by Step Wizard and buttons in Mailings –
1. please make sure the add-in is installed for your current user:
In Word:
– click File in the top-left portion of the window;
– locate the Options button at the bottom of the list on the left;
– highlight Add-Ins in the left block.
– and scroll through the list of all your add-ins:
if the add-in is not listed there, please uninstall the add-in from your machine via Start-> Control Panel-> Programs and Features, then start new installation with the recommended settings (see p.II below).
2. The app may be listed as disabled or inactive in the menu File-> Options-> Add-Ins:
please locate drop-down options in the bottom and choose “Disabled Items”-> Go.
Select and enable the add-in there.
Then, point to COM Add-Ins and put the checkmark to the add-in checkbox:
https://www.mapilab.com/blog/wp-content/uploads/2014/07/1427.jpg
3. If it is not listed among Disabled Items, but appears in the list of Outlook Add-Ins – please remove the tick from its check box in COM Add-Ins, click OK, then point back – and put the checkmark. After that, either add-in option will be added to the Outlook ribbon tab, or you will get some informative notification.
This step runs a kind of troubleshooting – please do not ignore it.
II. Or, please follow my instructions to download and install the most recent version
(if it was installed, but does not appear – please uninstall via “Programs and Features”, then start new installation):
1. Please download and save the zipped package to your local drive: https://www.mapilab.com/outlook/mail_merge/
After downloading the archived installation package,
– please open that downloaded ZIP-file and
– extract the proper setup file to a local folder: if you have 32-bit Office edition, please select “Setup for Outlook”, if you have 64-bit Office edition, please select “Setup for Outlook 64-bit”.
(Please note that merely Office bitness matters – e.g. a 32-bit Office version can be installed on a 64-bit machine, but you will need in this case a 32-bit add-in setup file.)
2. Close your Office Word, Publisher, Outlook, and all applications which use Outlook data files as well.
3. And start installation from that extracted setup file:
*- just double-click on the setup file, then
*- keep the “Only for me” selection in the 3rd Installation Wizard step.
In the next step, you will be probably offered to enter your Administrator login and password (if required).
4. Once installation is completed, please start Word and make sure the add-in toolbar appears now at the “Mailings” ribbon tab.
I tried to send an invoice(s)(Outlook) unique customer with unique at the attachment. Some customer has 1, and others might have more than one invoices. Please my attached files for more details.
My steps process…
1. Open Outlook
2. Create data (Excel), I had specified the specific path of the location of the attachment
3. Create a letter (Word)-Mail merge
RESULT: Each customer received the same attachment (invoice)
Please help!
Hello Marie, thank you for your questions.
If your recipients should get unique attachments generated based on your Word document content – the “Send PDF Attachment” message format available in Pro version will help you.
If you wish to attach existing files (like 47961.pdf; 47961.pdf) – Standard license is OK for you, but we will need to see more details of your settings.
Please repeat all your actions with the Windows tool called “Problem Steps Recorder”:
1. Click the “Start” button in your Windows environment, and type “psr.exe” into the Search bar and run the found executable file. You can also hit “Windows key + R” on your keyboard, type “psr.exe” and hit “Enter” to open the program;
2. Click the “Start Record” button in the Problem Steps Recorder program, recreate the issue, and send us the resulting .zip file with the reports and the screenshots
Hello, I’m going through all the steps ok but when I click ‘send messages’ I get the attached. I can’t figure out why it cannot find the files. The path it gives me is correct and there are no spaces between words in the file names… any ideas how to fix that?
Sorry, I forgot to attach the screenshot. Now attached. Any ideas on how to resolve this welcome.
Hello Marianna. The filename in your data source should contain the path, the filename, and the file extension as well: C:\Users\%USER%\Documents\My Attachments\FILE.EXT or: C:\Users\Ann\Documents\Math_01.pdf
Can this program attach the separate files and encrypt the email to send Personal info?
Hello Laurie, thank you for your question.
Yes, you can send personally specified custom attachments, and multiple ones as well: in an Excel file, please create multiple columns (e.g. Att1; Att2…) – and add full filename into each cell in the columns, for each recipient, and then insert those data fields as “Attachment name”.
The encryption feature is not added to the add-in – but some certificates installed in Outlook may be used for the messages sent by our tool. Pease test first if the one you use works for such messages.
This is so helpful. I have different folders for each recipient and not each recipient has the same number of attachments. Is that a problem?
Yes: the unpopulated attachment fields in your data-source for recipients that do not have files specified for them are simply going to be ignored.
Hi Team, I downloaded the trial today and tried to do a simple mail merge (without any attachment) but the below error message occurred repetitively.
error: “Exception occurred.”
File: UtilsCOM.cpp
Line: 259
Method: Utils::COM::InvokeByDispResult
I reinstalled and tried several times but it still doesn’t work. Please let me know what I should do to avoid this error. Thanks!
I. This notification means: the add-in was unable to locate an Outlook instance.
But it may also indicate technical issues with the Microsoft Office Mail Merge system.
Could you please test if the regular “Electronic Mail” or “Finish&Merge” Mail Merge options work in your system without issues and send messages to/via Outlook?
If they do not – you may need to repair your Office installation: https://support.microsoft.com/en-us/office/repair-an-office-application-7821d4b6-7c1d-4205-aa0e-a6b40c5bb88b
II. This issue is also possible on systems with mixed editions of Office (e.g. Word 2010 + Outlook 2016), or where Outlook version reference appears in the registry in the subkey for the later Outlook version (e.g. if you have Office 2013/16 and installed compatibility updates for 2016/19, or upgraded Office from an earlier version).
Please also check if Outlook and Word are running with different computer users’ permissions, and if it reoccurs if you run Word as Administrator:
in the search field in Start, type: winword.exe – and once Word appears in the list, right-click on it and select “Run as Administrator”, then proceed with the whole Mail Merge Process.
Thanks Ivan,
I. The ordinary “Finish&Merge” function works well.
II. The editions are the same but still I tried the administrator mode, and then another error message (attached) occurred.
Dear, I’m facing some error: “Exception occurred.”
File: UtilsCOM.cpp
Line: 259
Method: Utils::COM::InvokeByDispResult
I’m using some version Word and Outlook 2013. Please help me to fix this error.
Hello, please contact us in our Trouble Ticket system: https://www.mapilab.com/support/
Hello Kamy, thank you for your reply. Please try new installation, or run the setup file to repair installation – but first,
1) please close Outlook, Word and Publisher (all instances);
2) then, open Task Manager and check: outlook.exe, winword.exe, and mspub.exe should not be listed under “Processes”, and if they are – please terminate processes.
3) If you use instant messengers or sync tools connected to your mailbox – close them as well. After closing, please open Task Manager and make sure this processes are not listed.
Issues are known with the following software which have add-ins in Outlook or use mail profile/mailbox: Skype, Link, Communicator, some ABBYY and Adobe products, GoToMeeting, TeamViewer, OneDrive and iCloud sync tools.
If you have other IMs, please close them too – and close PDF files and other Microsoft Office applications.
Most issues with loading dlls are related to this Installation step: Outlook instance is running, and the Installation system is unable to register the add-in within Outlook.
After repairing/reinstallation, please open Outlook, go to COM Add-Ins – and un-tick the add-in and click OK, then go back and put the tick and click OK, this step runs troubleshooting and might help as well.
Hey Olga, thanks a million! The problem is fixed and I can successfully send them out 🙂 This add-in is brilliant!
One more question – do I need to clear all the softwares you listed above every time before I use the tool or the above steps are just one-go?
Hello Kamy, thank you for your feedback !
The applications which are connected to Outlook mail profile or mailbox may affect the installation process.
But you do not need to close them when you are going to send messages with our add-in – we do not know about any conflict between new versions of such applications and Mail Merge Toolkit (most vendors usually fix such issues).
Only if you wish to repair installation of our add-in, or upgrade to the new version – we recommend to close such programs.
Hello, I have downloaded a trial version and gone through all the processes to send a mail merge to five recipients with 8 attachments. However the mail merge doesn’t appear to send. I get as far as accepting that the mail merge will be sent with attachments and then accepting the message delay but then nothing. On the tutorial video I watched a pop up box appeared with a summary of the actions. I don’t get that. Can you help?
Hello, in order to resolve the issue – please reinstall the add-in exactly as follows (taking note of the step 5 especially):
1) Close Outlook and Word (all instances) – then, open Task Manager and check that both outlook.exe and winword.exe are not listed under “Processes” tab. If they are – please terminate these processes, or simply log off and log on.
2) Uninstall current version from your computer through the menu “Start > Settings > Apps > Apps & Features”.
3) Check whether program folder no longer exists under the following path: C:\Program Files\MAPILab Ltd\ (“Program Files (x86)” if you have 32-bit Office on 64-bit machine)
If it does – remove this folder manually;
4) Please download the latest version of the add-in from: https://www.mapilab.com/outlook/mail_merge/
5) Unzip the package, double-click the setup file relevant to your bit-edition of Office (it could be either 32-bit or 64-bit), type in the administrator’s password, if necessary, and install the software “Only for me (Current user)” during the third step of Installation Wizard.
6) Launch Word and follow all First Start Wizard’s directions.
Hi Ivan, I have reinstalled the program and am now getting this message:
error: “Exception occurred.”
File: UtilsCOM.cpp
Line: 259
Method: Utils::COM::InvokeByDispResult
I have noticed in Outlook that the file OutlookSenderAddin.dll doesn’t appear and if I try to add it, nothing happens. Would this be the reason and how do I overcome it?
Hello James, thank you for your question.
We could stably recreate this exact issue in the systems where Outlook was busy upon running the Installation Wizard:
1. First, please close Outlook, Word and Publisher (all instances) – then, open Task Manager and check: outlook.exe, winword.exe, and mspub.exe should not be listed under “Processes”, and if they are – please terminate processes.
If you use instant messenger or sync tool connected to your mailbox – close them as well;
2. Uninstall the app from your computer through the menu “Start-> Settings-> Control panel-> Programs and Features”. (or the command: Start-> Run-> appwiz.cpl);
3. Please test if the regular “Electronic Mail” or “Finish&Merge” Mail Merge options work in your system without issues and send messages to/via Outlook – you may need to repair your Office installation: https://support.microsoft.com/en-us/office/repair-an-office-application-7821d4b6-7c1d-4205-aa0e-a6b40c5bb88b
4. Then, start new installation of the add-in.
I keep getting the following error when I try to run the mail merge.
error: “Exception occurred.”
File: UtilsCOM.cpp
Line: 259
Method: Utils::COM::InvokeByDispResult
Hello,
1. If you use an Excel file as data source – please close it before merging messages: if it is opened for editing, the system is unable to access data.
2. Please make sure your e-mail data field is selected correctly in the “To” field of the add-in settings – that data base field should contain recipients’ data with the e-mail address. Please check your data source as well.
3. That error message (“Requested object is not available”) is known when recipients are excluded (deselected) at the step 3 or the mail merge wizard, or when that selection in the regular filtering system (in the 3rd step) does not correspond with the add-in filtering system (“From: … To: ….” or “Current record”).
a) please go back to the 3rd step (or click “Edit recipient list”), select only the recipients you wish, then select “All” in the add-in settings – the add-in will send merely to your selected at the 3rd step addresses in this case.
Or, b) if you wish to use the add-in filter (From: … To: ….) – please select all your contacts at the 3rd step of your Mail Merge wizard, then specify the range in the very last step, in the add-in settings dialogue.
4. Similar errors may indicate the add-in is unable to start its Outlook component. Please see the details in this comment below: https://www.mapilab.com/blog/mail-merge-attachments-outlook/#comment-9582
5. Errors with the Utils component may also indicate installation issues – so, please reinstall if my previous advises did not help, using the directions in this comment: https://www.mapilab.com/blog/mail-merge-attachments-outlook/#comment-10739
If the issue persists – please contact us in the trouble ticket system with a sample or screenshot of your data source and the screenshot of your add-in settings: https://www.mapilab.com/support/
I am getting the same error as well.
error: “Exception occurred.”
File: UtilsCOM.cpp
Line: 259
Method: Utils::COM::InvokeByDispResult
I am using the trial to just send one test message from a very simple list of just the email address and the PDF file path I want to attach. The Excel file I’m using as a database is not open when I am doing the mail merge. It gives the same error no matter if I attach the file path or try to send with no attachments. I am frustrated that there doesn’t seem to be any support for the trial – someone I can call. Please advise.
Hello Nichole, thank you for your question. This error is known now with different issues – I described all known ones, unfortunately, the text is rather large. Please see the serie of comments (I, II, III) here: https://www.mapilab.com/blog/mail-merge-pdf-attachments-outlook/#comment-12046
Hi, I have installed the free trial toolkit as an add-in but when I try to send an email I get an error saying “Invalid Pointer”, I have checked to see if it’s disabled in the options section of word but it seems to be enabled already. Any idea what the problem is and how I could resolve it?
Hello, this error message indicates that the add-in is disabled in Outlook. In order to resolve this issue, please enable Mail Merge Toolkit as follows:
1) In Outlook, navigate to “File -> Options -> Add-ins”;
2) You can see the “Manage [COM Add-ins] Go…” control down below. The [COM Add-ins] part is switchable. Please click it and switch to “Disabled Items” so the control would resemble the “Manage [Disable Items] Go…” scheme.
3) Click the “Go…” button.
4) On the resulting window you should see the OutlookSenderAddin.dll file. Please enable it by highlighting it and clicking the “Enable” button.
5) Next, please return to the “File -> Options -> Add-ins” window.
6) Click the “Go…” button when the [COM Add-ins] item is switched.
7) Locate the add-in in the add-ins list, and put a checkmark beside it to enable it. Click “Ok” and see if the issue has been resolved.
8) If the issue still persists, please try restarting Outlook after steps 4 and 7 for the changes to apply.
If there was no OutlookSenderAddin.dll file, please remove the checkmark in the 7th step instead, and retry the procedure from the start.
Quick question: I wanted to send my merged emails with a delay between each one, i.e., I have 78 emails, but I want to send them with a 3 minute delay between each one. I don’t want to send ALL 78 at the same time after 3 minutes. Is this possible?
Hello, you can manage the Sending Rate at the Sending Settings tab.
Hi! Getting this error message. Have about 180 records to send and about 50 of them will not send. They show up in my DRAFT folder without an email address attached. However, all my records have email addresses. Please help!
Hello Emoree. Could you please make sure your e-mail data field is selected as the To-recipient correctly ?
This error message is known in case where the “To” field is empty.
Please click on the down-pointing arrow and select your data source field containing e-mail addresses.
The add-in is unable to generate messages if no field for the main recipient is selected – so, such parameter is really incorrect.
If you wish to keep your message To field blank – please select a data field with blank cells (fields) from your data source. (blank recipient is recognized as recipient, that is not the same as no data field)
Our Mail Merge Toolkit software works as follows: for every single recipient (field, or record) selected in the “To:” field, Mail Merge Toolkit generates personal message, that single recipient will not see other recipients – each recipient will get his single personal message with merely his personal data.
I am trying to attached a document but keep getting this error:
Error: “Invalid pointer”
File: MailSenderClient.cpp
Line: 397
Method: MailSenderClient::CreateOutlookSession
Hello, this error message indicates that the add-in is disabled in Outlook. In order to resolve this issue, please enable Mail Merge Toolkit as follows:
1) In Outlook, navigate to “File -> Options -> Add-ins”;
2) You can see the “Manage [COM Add-ins] Go…” control down below. The [COM Add-ins] part is switchable. Please click it and switch to “Disabled Items” so the control would resemble the “Manage [Disable Items] Go…” scheme.
3) Click the “Go…” button.
4) On the resulting window you should see the OutlookSenderAddin.dll file. Please enable it by highlighting it and clicking the “Enable” button.
5) Next, please return to the “File -> Options -> Add-ins” window.
6) Click the “Go…” button when the [COM Add-ins] item is switched.
7) Locate the add-in in the add-ins list, and put a checkmark beside it to enable it. Click “Ok” and see if the issue has been resolved.
8) If the issue still persists, please try restarting Outlook after steps 4 and 7 for the changes to apply.
If there was no OutlookSenderAddin.dll file, please remove the checkmark in the 7th step instead, and retry the procedure from the start.
Error message: error: exception occurred
description: requested object is not available mailer merge toolkit
file: utilscom.cpp
line 72
method: utils::COM::getdisperrordescription
Hello Tom, thank you for your message.
1. If you use an Excel file as data source – please close it before merging messages: if it is opened for editing, the system is unable to access data.
2. Please make sure your e-mail data field is selected correctly in the “To” field of the add-in settings – that data base field should contain recipients’ data with the e-mail address. Please check your data source as well.
3. That error message (“Requested object is not available”) is known when recipients are excluded (deselected) at the step 3 or the mail merge wizard, or when that selection in the regular filtering system (in the 3rd step) does not correspond with the add-in filtering system (“From: … To: ….” or “Current record”).
a) please go back to the 3rd step (or click “Edit recipient list”), select only the recipients you wish, then select “All” in the add-in settings – the add-in will send merely to your selected at the 3rd step addresses in this case.
Or, b) if you wish to use the add-in filter (From: … To: ….) – please select all your contacts at the 3rd step of your Mail Merge wizard, then specify the range in the very last step, in the add-in settings dialogue.
4. Similar errors may indicate the add-in is unable to start its Outlook component. Please see the details in this comment below: https://www.mapilab.com/blog/mail-merge-attachments-outlook/#comment-9582
5. Errors with the Utils component may also indicate installation issues – so, please reinstall if my previous advises did not help, using the directions in this comment: https://www.mapilab.com/blog/mail-merge-attachments-outlook/#comment-10739
If the issue persists – please contact us in the trouble ticket system with a sample or screenshot of your data source and the screenshot of your add-in settings: https://www.mapilab.com/support/
Whenever I try to attach individual attachments using a field from my excel doc that is hyperlinked to each individual document on my drive, I get a message back saying, “the following file is not found or is inaccessible and can not be attached to the message.” However, when I click on each of the links in my excel document, the PDF it is linked to always pops up.
Hello Jenna, thank you for your question. Our add-in processes text data – hyperliks can be processed correctly if they contain full path+file name+file extension. You may need to correct you data source, so that the cell data looks like: C:\Users\MyUser\Documents\my-file.PDF
If the issue persists – please contact us in the trouble ticket system with the sample\screenshot of your data source and the screenshot of your add-in settings.
Hi team!
I want to send out the email with attachment through mail merge toolkit, but it stated ‘Unknown error 0x800A14EB’ and failed to send out. How can I solve this? Thanks!
Hello, we fixed this issue in the new version (which also includes several new major features), which is due for release this December – please subscribe to our Newsletter (at the bottom of this page) to get notified of the update the moment it goes out.
Where can i download the latest update? I`m encountering this error often.
Hello Monique, the latest version of the software can be downloaded at https://www.mapilab.com/outlook/mail_merge/
Hello, I have the same problem and cannot download the lastest version. Is it possible to fix this problem? What does it means? Is it a software problem or computer space problem?
Hello Elodie, thank you for your question,
Please install the add-in with the recommended settings – download and save the zipped package to your local drive: https://www.mapilab.com/outlook/mail_merge/
After downloading the archived installation package,
– please open that downloaded ZIP-file and
– extract the proper setup file to a local folder: if you have 32-bit Office edition, please select “Setup for Outlook”, if you have 64-bit Office edition, please select “Setup for Outlook 64-bit”.
(Please note that merely Office bitness matters – e.g. a 32-bit Office version can be installed on a 64-bit machine, but you will need in this case a 32-bit add-in setup file.)
2. Close your Office Word, Publisher, Outlook, and all applications which use Outlook data files as well.
3. And start installation from that extracted setup file:
*- just double-click on the setup file, then
*- keep the “Only for me” selection in the 3rd Installation Wizard step.
In the next step, you will be probably offered to enter your Administrator login and password (if required).
Hi, My email messages are sitting in my Outbox and won’t send. I have re-booted, made sure that the AddIns are ok, I think,. Please can you help? Thanks
Hello Kate, thank you for your question.
Full registered add-in version does not impose any limit on the number of messages – it will generate messages for all TO-recipients (with CC/BCC-recipients if you have them) and place them all to Outlook Outbox.
But limitations may be applied here by e-mail system (mail server) – in such case, your messages may stack in Outbox, or even returned by the mail sever. Please contact your e-mail service provider or mail server administrator with the question if they have limits for outgoing mail.
If they disclaim such limitation, please try the general solutions recommended by Microsoft for unspecific issues with mailboxes:
a) Run the “Compact now” utility in Account Settings-> Data File (if this option is supported by your mail store type) – that fixes issues with the mail store.
b) Repair your PST and/or OST file(s): https://docs.microsoft.com/en-us/outlook/troubleshoot/data-files/how-to-repair-personal-folder-file
If the issue persists – please contact us in our trouble ticket system, we will do our best to help you, registration is free and takes a minute: https://www.mapilab.com/support/
Hi! Can we use the Reply From Address feature of Outlook using Mail Merge Toolkit?
Hello Mickey, thank you for your question.
You can configure separate email account with the custom Reply-To address, then select that account in Mail Merge Toolkit – and general Outlook setting for that account will be applied to the messages generated by Mail Merge Toolkit as well.
But if you mean that specific Outlook feature available in the single current message options which allows selection of the reply-to address for every single message (as well as the delay, and receipts) is unfortunately unsupported – because those changes are applied while the message is being edited in Outlook.
Our Mail Merge Toolkit places messages to Outbox directly.
Or, if you need to configure message options in Outlook that way for personal messages, our Send Personally Outlook add-in will support that: https://www.mapilab.com/outlook/send_personally/
Hello Team. How many emails can be sent in a day using Mail Merge Toolkit? For Ex: I want to sent 3000 emails per day. Is it possible?
UPDATED Hello Prakash, thank you for your question.
A limitation exists merely with the trial version: it starts generating messages, places them to Outlook Outbox – and after 50 ones, correctly reports about the trial limitation.
The registered add-in version doesn’t impose any limitation to the number of messages can be created and sent. If you have ever experienced any trouble while performing large mailing – probably, your ISP or mail server settings limit outgoing mail – such setting exists on most mail services. Under the Sending Settings tab you can manage the number of messages sent per hour or day.
Mail Merge Toolkit just generates personal messages – as many messages as many recipients’ records are there in the selected data source; and places them all into “Outbox”, and here, the operating zone of the add-in is finished, all the messages should be sent by Outlook and mail server after that.
Hi,need someone help to crack this error from toolkit. Been sending some batch emails, then suddenly an error popped up and telling this;
Error:”Exception Occured.”
File: MailSenderClient.cpp
Line: 145
Method: MailSenderClient::Send
I tried to disable and enable the add-ins in Outlook and also in Word, but no luck.
Hello Aj, thank you for your question.
That error message states the program fails to launch its Outlook component – either due to technical issues with Microsoft Office Outlook, or because the add-in is disabled in Outlook.
Could you please check if the regular Mail merge function works OK in your system ?
If if opens its dialogue – please select HTML format and try sending.
Here are some tips:
1) Please try to launch Outlook before you start mailing from Word.
2) Please enable the add-in in Outlook:
File-> Options-> Add-Ins-> “Disabled Items” – highlight the add-in in the list and hit “Enable”.
Then point to COM Add-Ins and put the checkmark to the check box next to the add-in. Please see the screenshot: https://www.mapilab.com/blog/wp-content/uploads/2014/07/1427.jpg
3) If it is not listed among Disabled Items – please remove the tick from its check box in COM Add-Ins, click OK, then point back – and put the checkmark.
4) You may also need to repair your Office installation: https://support.microsoft.com/en-us/office/repair-an-office-application-7821d4b6-7c1d-4205-aa0e-a6b40c5bb88b
5) Please check the very 1st Mail Merge Wizard step as well: if “Letters” is selected – please change selection to “E-Mail Messages” (the default “Letters” selection is intended for printing only, not for email).
6) If you select “Use default account” – please select the account manually from the list (even the default one, please also test with other accounts).
7) 2 procedures are strongly recommended by Microsoft – they will just improve your system productivity:
a) Please run the “Compact now” utility in Account Setting-> Data File (if this option is supported by your mail store type).
b) Probably, you will need to repair your existing mail store (PST- or OST file): https://docs.microsoft.com/en-us/outlook/troubleshoot/data-files/how-to-repair-personal-folder-file
Hi, can I attach multiple files using mail merge toolkit? Please advise.
Hello Suraj, thank you for your question.
Yes, you can attach multiple files – as many as you wish: please click on the “…” button next to the “Attach” field.
New dialogue window will open – you can add all your files to the list: attach static files, or add your data source field with the path to your file; and also remove your previously added files from the list.
Please see the screenshot in this earlier reply:
https://www.mapilab.com/blog/mail-merge-attachments-outlook/#comment-873
Question is if you can attach multiple files using excel and under the Attachment file header you provided?? If so, how do you enter the two file names in the field.
Hello Angelica, thank you for your question. Attaching multiple files is supported:
you can either use file mask (*.*) to attach all files from the specified folder: C:\Users\MyUser\Documents\Attachments\*.*
or, in the Excel data file, you can add multiple columns (data fields) with the paths to your different attachments. Single data field for single file. Adding multiple filenames to single cell is not supported – the system will not recognize such command.
Hi, I have come to the step asking to “Choose account”. The profile is Outlook, which I’m using but the drop down option only provides my personal work email. I want to send emails from another account which I also use in Outlook. How do I add another account to the Mail Merge Toolkit?
Hello Kathy, thank you for your question. Our add-in enables Outlook account and profile selection. Also can send emails as someone else, if you were granted a permission to Send As or On Behalf Of another Exchange mailbox. Learn more at: https://www.mapilab.com/blog/change-sender-email-address-in-mail-merge/
Hello Team. To how many users we can send emails per day using Mail Merge Toolkit?
Hello, the registered versions of Mail Merge Toolkit do not have any limitations to the total possible number of messages you can send per-run. However, electronic mail is a complex algorithm, and most limitations usually come from other parts of it. We actually have an article explaining the common reasons for limited sending quota: https://www.mapilab.com/blog/microsoft-outlook-maximum-number-emails-sent-per-hour-day/
Hello Team, can I add 40 users email ID’s in the “TO” field in purchased version? Please advise?
Hello, the registered version of Mail Merge Toolkit is no different from the Trial version in that regard: Outlook has a limitation on the total number of characters in the “To:” field (for backwards compatibility purposes), which is 256 characters. We can suggest dividing the mailing into smaller batches, or using separate columns in the data-source with one address per-recipient to avoid hitting this limitation.
Hi team. When will the 256 character bug be fixed? We often have to manually send out emails with recipient lines over the 256 character limit, since the merge will fail. This seems to be an important missing feature; is the limitation due to outlook itself? Thank you!
Hello Pat, thank you for your question.
I’m not sure that is a kind of malfunction: our add-in does not impose any limit for the fields, but such limit exists in Outlook and in Windows: Outlook may limit the length of the field to 255-256 characters with POP accounts (or to 32KB on Exchange), and so it cuts the rest of data if the cell contains numerous emails.
So, our add-in can help you with this limitation if you add a merge field to the CC or BCC field – but you will need to control the data length in the cell (if you use an Excel file), if your Outlook limits the length of the message recipient field.
Hi. I installed the mailmerge toolkit today and am very happy with it so far. But all my margins in Word have mysteriously been set to 34cm for all my documents. I have tried everything to move the page width back but with no success. Has anyone else had this issue?
Hello, assuming the issue was indeed caused by Mail Merge Toolkit – it is not a known one, unfortunately.
Please try resetting the margins normally per the Microsoft’s instructions: https://support.microsoft.com/en-us/office/change-margins-da21a474-99d8-4e54-b12d-a8a14ea7ce02
Can you please explain the difference between Mail Merge Toolkit and Mail Merge Toolkit PRO differences?
Hello, the main difference is that a couple of features is exclusive to Mail Merge Toolkit PRO: the first one allows connecting to a SharePoint list using it as a data-source, and the second feature concerns a certain attachment style.
There are 3 types of attachments in Mail Merge Toolkit:
– Generic attachments: the file(s) you attach will be added to each resulting message;
– Unique attachments: the files you specify in the data-source are unique to each recipient;
– Personalized attachments: the Word document will be converted to an attachment of chosen type, allowing to optionally fill the message body when finalizing the mailing.
Mail Merge Toolkit Standard is capable of the first two attachment types, while the Mail Merge Toolkit PRO includes all three. You can find more information in the following blog article: https://www.mapilab.com/blog/comparison-mail-merging-features-outlook-word/
Hello Team. When I enter 10 email addresses in excel sheet and imported into word using mail merger toolkit It is not allowing us to send an email to all the 10 users. Mail merge toolkit automatically removing other 2 emails addresses and adding only 8 email addresses. Is it limited to 8 users only in trial version? Please advise?
Hello Prakash, thank you for your question.
The registered add-in version doesn’t impose any limitation to the number of messages can be created and sent. The trial add-in version will generate messages for 50 records, and will show the correct notification once the limit is accessed.
It looks like you added all your addresses to a single cell – so, your record contains several recipients, and they will be added to the “To” field of a single message.
And here, Outlook limits the length of the recipient fields (To, CC, BCC) to 256 characters.
So, if your single Excel cell contains more characters – Outlook will allow adding 256 ones to the message recipient field, and will cut the rest with POP accounts (with an Exchange account, that limit may be set to 32 KB).
Please note: with such data field, all your recipients (up to 256 characters) will be added to your message TO field – the message will not be personal.
If you wish to send individual e-mails for single recipients, please create an Excel data file with personal records (the row = the record, by default; single cell data = the value of a single data field).
Hi there,
My workplace has approved and install the Mail Merge Toolkit to my pc so I can use Access contacts to create a mail merge with attachments. I have managed to complete the mail merge up until I receive the error message from the Toolkit box saying “Missed Attachment file” and gives me options to skip or stop sending. I know the file is there as I had just added it as to the Attachments field in Access and then updated the recipient list to ensure it was included. Help?
Hello Bernice, thank you for yoru question.
It looks like your data field contains merely filename and extension – and the path to it is not specified.
Please correct you data source: the field leading to the file to be attached, should contain
full path+file name+file extension.
Hello. I’m getting the following error message:
Error “Invalid Pointer”
File: MailSenderClient.cpp
Line: 375
Method: MailSender Client::CreateOutlookSession
Can you help? TYVM!
Hello Robert, thank you for your question.
The “Invalid Pointer” error message states the program fails to launch its Outlook component – either due to technical issues with Microsoft Office Outlook, or because the add-in is disabled in Outlook.
0) Please test if the regular Mail Merge functions on the same computer as expected.
(Our add-in is the extension of it – and requires this function).
1) Please try to launch Outlook before you start mailing from Word.
2) Please enable the add-in in Outlook (the steps are valid for Outlook 2010-2016):
First, go to Outlook menu: File-> Options-> Add-Ins-> “Disabled Items” – highlight* the add-in in the list and hit “Enable”.
After that, please point to COM Add-Ins and put the checkmark to the check box next to the add-in. Please see the screenshot: https://www.mapilab.com/blog/wp-content/uploads/2014/07/1427.jpg
3) If it is not listed among Disabled Items – please remove the tick from its check box in COM Add-Ins, click OK, then point back – and put the checkmark. (That runs troubleshooting and fixes issues)
Hi I am getting the same error message. I tried all the recommended actions and a regular mail merge worked for me but I am still getting a very similar error message. Any ideas? Error “Invalid Pointer”
Hello, please create a dedicated trouble ticket in our support module, and we will provide further support to your technical support request: https://www.mapilab.com/support/
Hello, I’m getting this error:
exepction occured
mailsenderclient.cpp
line: 265
method: MailSenderClient: Create outlook session
Hello, this error message indicates that the add-in is disabled in Outlook. In order to resolve this issue, please enable Mail Merge Toolkit as follows:
1) In Outlook, navigate to “File -> Options -> Add-ins”;
2) You can see the “Manage [COM Add-ins] Go…” control down below. The [COM Add-ins] part is switchable. Please click it and switch to “Disabled Items” so the control would resemble the “Manage [Disable Items] Go…” scheme.
3) Click the “Go…” button.
4) On the resulting window you should see the OutlookSenderAddin.dll file. Please enable it by highlighting it and clicking the “Enable” button.
5) Next, please return to the “File -> Options -> Add-ins” window.
6) Click the “Go…” button when the [COM Add-ins] item is switched.
7) Locate the add-in in the add-ins list, and put a checkmark beside it to enable it. Click “Ok” and see if the issue has been resolved.
8) If the issue still persists, please try restarting Outlook after steps 4 and 7 for the changes to apply.
If there was no OutlookSenderAddin.dll file, please remove the checkmark in the 7th step instead, and retry the procedure from the start.
If the issue persists – you are welcome to create a dedicated trouble ticket in our support module, and we will provide further support to your technical support request: https://www.mapilab.com/support/
Hi, i’m using the paid license and using them perfectly with the maximum 10 mails/times. However, my workflow was stopped when we assigned to send 53 mails with multiple attach. The sent report does not report anything, nothing error. It’s working until 16th email and suddenly stop processing it.
Please help reply with the asap solution
Hello, please contact our support team for assistance, and share, if possible, sent report, logs, and other details.
Hi. Installed this toolkit on W10/O16 (win32) environment. I can not see that option under Mailings tab. Looked at Add-Ons and it doesn’t even exist it there.What am I missing? I do find bunch of stuff under Program files C:\Program Files (x86)\MAPILab Ltd\Mail Merge Toolkit but nothing happens? I plan to purchase this if I can make it work.
Hello David, thank you for your quetsion.
It looks like the add-in is not installed for your current user (absent in File-> Options-> Add-Ins).
Most probably, you installed it as another user (Administrator) with the setting “Only for me”.
Please uninstall the add-in from your machine via Control Panel-> Programs and Features/Apps, then download and install the most recent version:
– Close Outlook, Word and Publisher (all instances) – then, open Task Manager and check: both outlook.exe and winword.exe should not be listed under “Processes”, and if they are – please terminate processes.
– Uninstall the app from your computer through the menu “Start-> Settings-> Control panel-> Add or Remover Programs”.
– Download and save the zipped package to your local drive: https://www.mapilab.com/outlook/mail_merge/
– After downloading the archived installation package,
– please open that downloaded ZIP-file and
– extract the proper setup file to a local folder: if you have 32-bit Office edition, please select “Setup for Outlook” (merely Office bitness matters)
– And start installation from that extracted setup file:
*- just double-click on the setup file, then
*- keep the “Only for me” selection in the 3rd Installation Wizard step.
In the next step, you will be probably offered to enter your Administrator login and password (if required).
Hello! We installed Mail Merge pro with our license on Win 10 + Word 2016. When we want to send the following Error appears:
Error_: Unknown error 0x800A01A8
File WordMailmerging.cpp
Line 416
Method: CWordmailMerging::GetOriginalDocPath
Please advice what to do. Thanks, Stefan
Hello Stefan, thank you for your question.
Please check your settings in Mail Merge Toolkit thoroughly:
1. If you use the format: “PDF/RTF/HTML Attachment” to send your document content as attached file, and select a data field to retrieve your attached file names from the data source – please test with another value, e.g. the first and default one – “Use document name as attachment name”.
If that works, please look at the data field you previously selected carefully – it should not contain formulas and characters not allowed for filenames (\,/,;…)
2. Save your Word file and changes in it before going to the last Mail Merge step.
Please try to select the old format – “Word 97-2003 Document (*.doc)”. If you use an Excel file – please save it as the old .xls format as well.
3. If you select “Use default account” – please select the account manually from the list (even the default one, please also test with other accounts).
4. Please check the very 1st Mail Merge Wizard step as well: if you select “Letters” as your Mail Merge type – the issue may be related to that selection. Go back to the 1st Mail Merge Wizard step and select “E-Mail Messages” in the very 1st Mail Merge Wizard step (the default “Letters” selection is intended for printing only, not for e-mail).
If the issue persists, please register your account in our support system – registration is free and takes a minute. And repeat that error message with enabled logging – please see here the explanation: https://www.mapilab.com/blog/mail-merge-pdf-attachments-outlook/#comment-1679
After recreation, close your Office applications, and locate the log files:
Under Start-> Run, type: %AppData%
In the folder, please go to:
[\MAPILab Ltd\Mail Merge Toolkit\Word\] – and locate the «mmt» file;
Next, please go to: [\MAPILab Ltd\Mail Merge Toolkit\] – and locate the .log file with the name of your default Outlook profile, by default “Outlook” is used in the systems as the mail profile name, but your e-mail address may be also used as filename.
Hello,
I cannot get the merge to work, as the attachment field is always empty when I go to merge. I’ve tried keying in the document name, or hyperlinking to it; I’ve tried access and excel. What am I doing wrong, I’m so excited to use the software. (I can link one document to many, but not individual documents to individual emails)
thank you
Hello Sharon, thank you for your question.
You do not need to link your files to the data source – just type (paste) full file name to the cell:
check your file name, incl. the path and the file extension, e.g.: C:\Users\MyUser\Documents\my-file.PDF
Please copy the path of your failed attachment, paste it to Start-> Run, and hit Enter – to see your file is available that way, or not. If the system opens your file that way – our add-in will also find it and attach.
If you wish to attach several files from a folder – you can replace file name with the file mask (file.*; or *.ext; or *.*).
If the issue persists – please contact us in the trouble ticket system with the sample\screenshot of your data source and the screenshot of your add-in settings.
Hi, we brought the toolkit and upgraded it, but we found we cannot modify the attachment name if we selected HTML, FILTERED. Could you please give us some suggestion?
Hello. Modifying attachment name can be only applied if the format: “RTF/HTML/PDF Attachment” is selected – so, your Document text will be converted to a file, and that individual file will be attached to your outgoing message. You can configure renaming this personal file using data from your data source, or the document name.
With the “HTML Filtered” format, your Document text will be inserted to the HTML message body.
Existing files, selected to be attached to personal messages with the add-in option “Attach”, can not be renamed that way.
Dear Team, I installed Mail Merge Toolkit trail version but the option cant appear in my Word. Please help.
Hello, if you are certain that the installation has been successful – most likely the add-in is disabled. Please try enabling it as follows:
1) In Word, navigate to “File -> Options -> Add-ins”;
2) You can see the “Manage [COM Add-ins] Go…” control down below. The [COM Add-ins] part is switchable. Please click it and switch to “Disabled Items” so the control would resemble the “Manage [Disable Items] Go…” scheme.
3) Click the “Go…” button.
4) On the resulting window you should see the MMTProg.dll file. Please enable it by highlighting it and clicking the “Enable” button.
5) Next, please return to the “File -> Options -> Add-ins” window.
6) Click the “Go…” button when the [COM Add-ins] item is switched.
7) Locate the add-in in the add-ins list, and put a checkmark beside it to enable it. Click “Ok” and see if the add-in is now present within the interface.
8) If you still do not see the add-in, please try restarting Word after steps 4 and 7 for the changes to apply.
If there was no MMTProg.dll file, please remove the checkmark in the 7th step instead, and retry the procedure from the start.
Also, please check that the add-in is enabled in Outlook as well. The name of the Outlook component is OutlookSenderAddin.dll.
If the issue persists, please try re-installing the add-in as follows:
1) Close Outlook and Word (all instances) – then, open Task Manager and check that both outlook.exe and winword.exe are not listed under “Processes” tab. If they are – please terminate these processes, or simply log off and log on.
2) Uninstall current version from your computer through the menu “Start-> Settings-> System-> Apps & Features”.
3) Check whether program folder no longer exists under the following path: C:\Program Files\MAPILab Ltd\ (“Program Files (x86)” if you have 32-bit Office on 64-bit machine)
If it does – remove this folder manually;
4) Please download the latest version at: https://www.mapilab.com/outlook/mail_merge/
5) Unzip the package, double-click the setup file relevant to your bit-edition of Office (it could be either 32-bit or 64-bit), type in the administrator’s password, if necessary, and install the software “Only for me (Current user)” during the third step of Installation Wizard.
6) Launch Word and follow all First Start Wizard’s directions.
I installed a test version and wanted to try the first mail with an attachment but I receive this error message:
Error: “invalid pointer”
File: MailSenderClient.cpp
Line:363
Method: MailSenderClient::CreateOutlookSession
Hello, this error message indicates that the add-in is disabled in Outlook. The enabling procedure is the very same:
1) In Outlook, navigate to “File -> Options -> Add-ins”;
2) You can see the “Manage [COM Add-ins] Go…” control down below. The [COM Add-ins] part is switchable. Please click it and switch to “Disabled Items” so the control would resemble the “Manage [Disable Items] Go…” scheme.
3) Click the “Go…” button.
4) On the resulting window you should see the OutlookSenderAddin.dll file. Please enable it by highlighting it and clicking the “Enable” button.
5) Next, please return to the “File -> Options -> Add-ins” window.
6) Click the “Go…” button when the [COM Add-ins] item is switched.
7) Locate the add-in in the add-ins list, and put a checkmark beside it to enable it. Click “Ok” and see if the issue has been resolved.
8) If the issue still persists, please try restarting Outlook after steps 4 and 7 for the changes to apply.
If there was no OutlookSenderAddin.dll file, please remove the checkmark in the 7th step instead, and retry the procedure from the start.
I am getting Invalid Pointer Error. Can you please help me?
Hello Mahesh, thank you for your question.
That is the same error type, as described in the previous Sahil’s question:
The error message exactly stays the add-in fails to launch its Outlook component – either due to technical issues with Microsoft Office Outlook, or because the add-in is disabled in Outlook.
Please try these tips in turn:
1) Launch Outlook before you start mailing from Word.
2) (Re)enable the add-in in Outlook:
In File-> Options-> Add-Ins-> “Disabled Items”, highlight* the add-in in the list and hit “Enable”.
Then, put the checkmark in COM Add-Ins:
https://www.mapilab.com/blog/wp-content/uploads/2014/07/1427.jpg
3) If it is not listed among Disabled Items – please remove the tick from its check box in COM Add-Ins, hit OK, then point back – and put the checkmark.
Error : A microsoft software installer error was encountered.
Description : “could not run microsoft outlook”
File : Mailsenderclient.cpp
Line : 248
Hello Sahil, thank you for your question.
Please see our specialist’s reply to an earlier comment here.
The error message exactly stays the add-in fails to launch its Outlook component – either due to technical issues with Microsoft Office Outlook, or because the add-in is disabled in Outlook. Please try these tips in turn:
1) Launch Outlook before you start mailing from Word.
2) (Re)enable the add-in in Outlook:
First, go to Outlook menu: File-> Options-> Add-Ins-> “Disabled Items” – highlight* the add-in in the list and hit “Enable”.
After that, please point to COM Add-Ins and put the checkmark to the check box next to the add-in. Please see the screenshot:
https://www.mapilab.com/blog/wp-content/uploads/2014/07/1427.jpg
3) If it is not listed among Disabled Items – please remove the tick from its check box in COM Add-Ins, click OK, then point back – and put the checkmark. That simple step will run troubleshooting – and either the issue will be fixed, or an informative notification will be displayed.
Can I email merge individual PDF documents with password protection. I need to use one password for all generated .pdf documents. I tried to protect my files before sending them, but it didn’t work. Could you please help?
Hello Lisa, thank you for your question. Mail Merge with password-protected PDF files feature was added in one of the latest versions.
Hi there, I like to know is there a way to check the attachments and email addresses after the mail merge is completed and just before i click send in Outlook? As i have many different attachments and many recipients to send to. There are times the attachments is not for the correct recipients.
Hi, thank you for your question.
Yes, you can stop all your messages in Outbox – and look through the list before they are finally sent by Outlook:
in Outlook 2010-16, please either go to Options-> Advanced, and disable “Send immediately when connected” (and your messages will stack in Outbox – until you click manually on “Send/Receive”, “Send All”, or press F9);
or just switch to “Work Offline” at the Send/Receive ribbon tab.
In Outlook XP-2007, you can disable “Send immediately when connected” in Tools-> Options-> Mail Setup.
Please also check your settings for “Send/Receive groups” – they might be configured for sending by schedule.
Thank you! Olga. I shall give that a try 🙂
Hi sir, this is Deepthi. How to forward job description to different mails to multiple persons with mentioned the name in the outlook. Please explain me.
Hello Deepthi, tank you for your question.
The add-in adds its option to Word and Publisher (in the very last step of Mail Merge Wizard and on the ribbon in “Mailings”) – here is a sample of using the app with an Excel data base and for sending messages in the “HTML Filtered” format: https://www.mapilab.com/outlook/mail_merge/subject-line.html
Its option do not appear in Outlook, but enabling its component in Outlook is necessary as well.
Hi, when I merge attachments, the name of the attachment in the message is changed into the full path, as stated in the merge field. Is there a way to keep the original name of the attachment in the message?
Hello, in order to do that, you might have to make a dedicated column in your data-source with the desired attachment names alongside the path column. You will then be able to specify the attachment name field in your document and the resulting messages will show the actual names instead of the paths.
Hi Ivan, thank you for your reply, but I cannot get it working. I am merging with the option HTML-filtered but I can’t enter a value in the “Full Path” column, only in the “Name” column.
When I select a static file with the “Add File…” button, the “Name” column and the “Full Path” column are filled with correct values. Am I missing something?
Hi Ivan. Don’t ask me why, but after I started from scratch with the addressfile (excel), it worked! Thanks for your help!
Hello Abraham, thank you for your question.
The “To” field can not be left empty – you will need to select there any field from your data source.
Even if you wish to keep that field empty in your outgoing messages, you can create a data field in your data source – and keep empty entries there. Mail Merge Toolkit will “insert” empty values to your message TO field if you wish.
But since the add-in (and the regular Mail Merge as well) generates personal message for each recipient, we usually recommend to avoid using CC and BCC fileds, except the cases where you really need to send (blind) message copy to a secondary recipients.
Hi
I am using a non reg version of mapilab, trying to to a mail merge to outlook 2016, using windows 10, i was successful in my test with a few email addresses, now i am trying to send an invitation to 500 email addresses, i get an error (attached picture) MMTProg error, the Parameter is incorrect.
Please help
is it possible to add code so that it also pulls in my normal email signature?
Thank you for your question. The signatures configured in Outlook, unfortunately, can not be added automatically to the message body if you start writing your message text from within Word or Publisher. But you can add your signature as custom field to your data source (if you use e.g. an Excel file).
And just select that field upon writing your message text in Word or Publisher.
Please test how it works with your signature – because some objects (images, links, text formattings) may be inserted incorrectly, so you will need to select the ones which can be processed OK if using the Mail Merge feature.
HI,
I am using an excel spreadsheet, to send mass mails via the mail merge toolkit. My Excel sheet has a column with specific attachment field paths. But i am being limited to one personalized attachment per person. I do not want to send more than one mail to each recipient, but these recipients have more than one personalized attachment.
How do edit my excel sheet, so that when i complete the mail merge, it picks up all the necessary attachments for each recipients?
For ex. C:\Users\sanchari.bardhan\Desktop\Recipient Name 1\Msg 1.msg C:\Users\sanchari.bardhan\Desktop\Recipient Name 1\Msg 2.msg
I want only one mail sent to recipient 1, but i need both the attachments sent to him. I have too many recipients, and i don’t want to create several excel lists for each recipient. Is there a way to attach more than one in the excel sheet?
Hello, in this case, your data-source structure has to resemble the following one:
Name Email Attachment 1 Attachment 2 Attachment 3
Julie julie@mail.com C:\File_1.zip C:\File_2.zip C:\File_3.zip
Mark mark@mail.com C:\File_4.zip C:\File_5.zip C:\File_6.zip
“Attachment 1″, “Attachment 2″ and “Attachment 3″ data fields can each be inserted in a single mailing.
Hi I downloaded the free trial to see if this will work for my business, so far so good with one issue. I am trying to send a word document with a picture inserted in the header. As soon as I send the mail merge i lose the picture and receive this message: the linked file can not be displayed. The file may have been removed, renamed or deleted. Verify the link reports to the correct file location. Any thoughts?
Please try embedding the images per this article’s instructions and avoid using the hyperlinks: https://support.microsoft.com/en-us/office/insert-pictures-3c51edf4-22e1-460a-b372-9329a8724344?ui=en-us&rs=en-us&ad=us
I am trying to do a mail merge with attachments in the form of zipped file. I was successful in earlier attempts but now I am facing the below error.
Error:”The system cannot find the path specified.”
File: MailSenderClient.cpp
Line: 46
Method: MailSenderClient::SendHTML
Can someone please help what does the above mean? Your help will be highly appreciated.
We appreciate your interest in MAPILab products. Please create a trouble ticket in our support module, and we will assist you in resolving the problem.
Hello, I am getting following error, while sending email using mail merge tool kit:
Error: “Exception occurred.”
File: MailSenderClient.cpp
Line:175
Method: MailSenderClient::Send
Please suggest. Thanks.
I tried again, i am getting above error when i use CC option, without CC its working fine.
Hello, for assistance with technical problems, please create a trouble ticket with as much details provided as possible (Office edition and bit-version, data-source type, mailbox protocol, etc.):
https://www.mapilab.com/support/
This was happening to me as well. It happened when the cc field included both a merge from the cc column in the spreadsheet and an email address I had manually typed in. To fix it, I put the manual email address BEFORE the merge field. So, in the cc box I did: [email protected]; Field”cc” (NOT Field”cc”; [email protected]). I received a similar error when one of the cc fields from my spreadsheet included a trailing semicolon ([email protected]; was in the spreadsheet). Hope this helps.
To enable maximum logging level, select “Verbose Info” at “General settings”.
Hi, I am trying to use trial version, but I receive below error. I appreciated any help. Thanks in advance.
Error:”The parameter is incorrect.”
File: MailSenderClient.cpp
Line:211
Method: mailSenderClient::Send
This error messages appears when the data source field is not chosen in the add-in’ settings dialogue, or when the selected email address field does not contain email addresses. Please go back to the 3rd Mail Merge Wizard step and see your recipients’ email addresses, or click “Edit recipient list”. Once you know your email address field – please select it in the add-in settings and proceed.
Hello, I continue to get the Line 211 Error message. I verified all emails are valid and active on the spreadsheet so I’m thinking that the issue must be that the data source field is not chosen in the add-in’ settings dialogue. Can you describe exactly how to update this setting? Do I change this in outlook or on the Word file?
Hello, please contact our technical support department for further troubleshooting: https://www.mapilab.com/support/ Our specialists will gladly assist you with this matter in the Trouble Ticket area.
Hi. I am facing this error when I try to send an attachment. This happens after I click the send button. Please help.
Hello, a similar question has been replied earlier in the comment section. Please note that it is not provided for requesting technical assistance. If you wish to receive technical support, please visit the respective section of our site: https://www.mapilab.com/support/
Hi, is there any way to just send the text message in the body message but not included as a separate file in the attachment?
I just want to send massive e-mails with a text message in the body message and different pdf files attached.
Any help is highly appreciated!
Hello Federico, thank you for your question.
Yes, you can select between 6 message formats: with “HTML Filtered” and “Plain Text”, your main document text is placed into message body; with other 4 formats – the add-in exports your main document text to files and attaches them to your message. Optionally, you are offered to type your text for the message body separately in the new dialogue.
If your Word document contains merely text (without formatting), you can select “Plain Text” as message format, and attach your files in the “Attach” field.
If your Word document contains grafics or/and formatted text, please select “HTML Filtered”, and attach your files as well.
I am using Windows 2007 and trying to use the attachment feature using the format “HTML, filtered”. When I send it I get a box that says “missing attachment file: the following file is not found or inaccessible and can not be attached to the message.” I’ve checked the file path in the excel database various times and it’s the correct file path for each attachment. Not sure what I should try next, any help is highly appreciated!
Hello Cynthia, Please check your file name, incl. the path and the file extension, e.g.: C:\Users\MyUser\Documents\my-file.PDF
Please copy the path of your failed attachment, paste it to Start-> Run, and hit Enter – to see your file is available that way, or not.
If you wish to attach several files from a folder – you can replace file name with the file mask (file.*; or *.ext; or *.*).
If the issue persists – please contact us in the trouble ticket system with the sample or screenshot of your datasource and add-in settings.
I am getting the error:
Error: “Exception occurred.”
File: MailSenderClient.cpp
Line: 244
Method: MailSenderClient::CreateOutlookSession
Please help!
Hello Patrick, thank you for your question. Please see the reply to the earlier comment about this issue in this topic: https://www.mapilab.com/blog/mail-merge-attachments-outlook/#comment-1234
We will readily answer your further questions.
I’m using Windows 10 + Office 2013.
In Word when I come to the point, that the mails should be created by Mail Merge, I get the attached error message for each mail to create. I have to click “OK” on and on the get all mails created.
Mail Merge creates the mails including different attachments, but I can find them at the Drafts AND the Outbox Folder of my IMAP mail account.
Next problem: I can’t delete them from Drafts. Anything is blocking the IMAP sync with my mail provider. Because the mails can be deleted by using web mail, but they still appear in Outlook.
Any Ideas about this various problems?
Hello Winny, thank you for your question.
Our tool saves the interim copies of individual messages to your Drafts folder. Then, the messages are being placed to Outbox and removed from Drafts.
When you configure IMAP account, Outlook creates a local mailbox copy as the OST file connected to your account. And issues with deleting messages from its folders are known if that local mail store is long time in use or large.
Please apply regular general solutions recommended by Microsoft for fixing issues with local mailbox copies – they are useful any way and will improve your Outlook productivity:
1) Please run the “Compact now” utility in Account Settings-> Data Files-> select your OST file-> Settings-> Advanced-> Outlook Data File Settings-> Compact Now – that fixes issues with the mail store.
2) Repair your OST file: https://docs.microsoft.com/en-us/outlook/troubleshoot/data-files/how-to-repair-personal-folder-file
We will appreciate your further questions.
Hi! Can I add more than one cc or bcc recipient per email? If so how do I do that?
Hello Evan, thank you for your question.
Yes, you can add multiple recipients to all fields: To, CC, or BCC – please separate them with the semicolon (;).
The “To” field is generated based on your data source records: your single record may include single email address in one data field, or several ones (e.g. 2 or more addresses in a single Excel cell, separated by semicolon). The add-in generates 1 message for 1 record.
In the CC/BCC field, you can just type all your addresses, or you can also type your recipients in your data source: e.g. in an Excel file, please create a separate data field for CC or BCC – and type your addresses into the cells.
The length of a single message recipient data (name and email address) is limited to 255 characters according to RFC 822. If you add several recipients to the CC field of your database – please make sure the length of all their addresses and names (if you use the format: User First ), does not exceed that limitation. Outlook will just cut the rest without any notification.
You can also check all your recipients in Outbox before sending (switch Outlook to “Word Offline” for that).
Exchange Server may also limit the size of data in a single recipient field – to 32 KB, or according to your server settings.
Supported data formats for recipients are:
I have used the tool several times to send our mail merge documents as a pdf attachment. Generally I just type in a short test message in the message body dialog that comes up – but now I need to include an image in the message body and I can’t figure out how to accomplish that.
Hello Joan, we will add support of graphics as new feature in the next version.
In the current version, if you select sending your main message text as attachment, you can type your text and use data source fields in the message body – but adding images is not supported with the recent version.
We will appreciate your further questions and suggestions!
We released version 2.10 on the 22th of March – and graphics can be also inserted to the custom form for message body now: https://www.mapilab.com/outlook/mail_merge/history.html
Please create a dedicated trouble ticket in our support module, and we will provide further support to your technical support request: https://www.mapilab.com/support/
Hi! I am having some problems at the time of sending mail, system shows this below error
Fatal Error!
CComQIPtr
pMMTOutlookSender(pDispObject);
Error code : hr = 80004002
Kindly let me know the limitation also.
I have the same question! My boss got the exact same error code. Does anyone know the solution?
Hello, thank you for your question.
This error message states the program fails to launch its Outlook component – either due to technical issues with Microsoft Office Outlook, or because the add-in is disabled in Outlook.
If the regular Mail Merge options work OK with the same document and data source (file) in your system, please check the tips below:
1) Please try to launch Outlook before you start mailing from Word.
2) Please enable the add-in in Outlook:
First, go to Outlook menu: File-> Options-> Add-Ins-> “Disabled Items” – highlight* the add-in in the list and hit “Enable”.
After that, please point to COM Add-Ins and put the checkmark to the check box next to the add-in. Please see the screenshot:
https://www.mapilab.com/blog/wp-content/uploads/2014/07/1427.jpg
3) If it is not listed among Disabled Items – please remove the tick from its check box in Outlook COM Add-Ins, click OK, then point back – and put the checkmark, then hit OK. This step runs specific troubleshooting – so please do not ignore it.
Hi, I downloaded the trial Mail Merge add-in, but it doesn’t seem to register on my system. I can’t even find it in my list of programs. I have attempted this on three occasions already. Any ideas why that is?
Hello Sean, most probably, you installed the app as another user (e.g.Administrator) with the setting “Only for me”. Please uninstall the add-in and start new installation, but select now “For everyone who uses this computer (all users)” in the 3rd Installation Wizard step. To uninstall, you could either find the app in Control Panel-> Programs and Features, or run the same setup file – and select “Remove”.
To enable the add-in in Outlook, please point to File-> Options, highlight Add-Ins in the left block, then locate drop-down options in the bottom and choose “Disabled Items”-> Go. Enable the add-in there, then point to COM Add-Ins and mark it with the tick.
If it is not listed among Disabled Items – please remove the tick from its check box in COM Add-Ins, click OK, then point back – and put the checkmark. Either add-in option will be added to Outlook toolbars/ribbons, or you will get some informative notification.
I downloaded the free trail to see how the mail merge attachment worked but it’s not showing up in my word program I only see merge Electronic mail
Hello, if you are certain that the installation has been successful – most likely the add-in is disabled. Please try enabling it as follows:
1) In Word, navigate to “File -> Options -> Add-ins”;
2) You can see the “Manage [COM Add-ins] Go…” control down below. The [COM Add-ins] part is switchable. Please click it and switch to “Disabled Items” so the control would resemble the “Manage [Disable Items] Go…” scheme.
3) Click the “Go…” button.
4) On the resulting window you should see the MMTProg.dll file. Please enable it by highlighting it and clicking the “Enable” button.
5) Next, please return to the “File -> Options -> Add-ins” window.
6) Click the “Go…” button when the [COM Add-ins] item is switched.
7) Locate the add-in in the add-ins list, and put a checkmark beside it to enable it. Click “Ok” and see if the add-in is now present within the interface.
8) If you still do not see the add-in, please try restarting Word after steps 4 and 7 for the changes to apply.
If there was no MMTProg.dll file, please remove the checkmark in the 7th step instead, and retry the procedure from the start.
Also, please check that the add-in is enabled in Outlook as well. The name of the Outlook component is OutlookSenderAddin.dll.
If the issue persists, please try re-installing the add-in as follows:
1) Close Outlook and Word (all instances) – then, open Task Manager and check that both outlook.exe and winword.exe are not listed under “Processes” tab. If they are – please terminate these processes, or simply log off and log on.
2) Uninstall current version from your computer through the menu “Start-> Settings-> System-> Apps & Features”.
3) Check whether program folder no longer exists under the following path: C:\Program Files\MAPILab Ltd\ (“Program Files (x86)” if you have 32-bit Office on 64-bit machine)
If it does – remove this folder manually;
4) Please download the latest version of the add-in at https://www.mapilab.com/outlook/mail_merge/
5) Unzip the package, right-click the setup file relevant to your bit-edition of Office (it could be either 32-bit or 64-bit) – and choose the “Run as Administrator” option.
Please type in the administrator’s password, and install the software “For everyone who uses this computer (all users)” during the third step of Installation Wizard.
6) Launch Word and follow all First Start Wizard’s directions.
I would like to send a personalized attachment via Mail Merger (Word document and Excel file with tags and email addresses for recipients) as a pdf file. In the email itself, I’d like to add a static subject and body message. How do I do that with your tool?
Hello, to do that, please select the “PDF, Attachment” mailing format in the Mail Merge Toolkit Window. A window will appear, allowing you to edit the message body separately.
I will be using Mail Merge to send a series of reports to distribution lists that I built in Excel. I have tested a variety of situations over the last few days. I have found the system very flexible. It’s fairly reliable, but occasionally, Mail Merge will not attach the files to a group of emails. Is there a way to stop the macro from merging messages and sending them, if I see a problem? Once I go back and re-select the file, everything seems to work fine, but I don’t want to send a series of messages without files to a long list of recipients.
Hello Vance. Thank you for your question.
>> occasionally, Mail Merge will not attach the files to a group of emails.
The programme should display a notification informing you the file can not be attached – if you can see that one, one please select the mode “skip for this message” and check which files are skipped. Please check if they are available in their directories for your current user at the moment.
If you select a data base field with the path to your file, please make sure full file name is specified there – including full path and the extension of your file.
If you do not get such notification, and messages appear without attachments in Outlook, please contact us in trouble ticket or via e-mail – we will provide you detailed instructions for emptying temp folders.
>> Is there a way to stop the macro from merging messages and sending them, if I see a problem?
Yes. You can stop all your messages in Outbox – and look through the list before they are finally sent by Outlook:
under File-> Options-> Advanced, please disable “Send immediately when connected” (please also check your settings for Send/Receive groups – they might be configured for sending by schedule).
After that, your messages will just stack in Outbox – until you click manually on “Send/Receive” or “Send All”.
Hello Sir, please contact us in our trouble ticket system: https://www.mapilab.com/support/
Our software completes its task when messages are placed into Outbox. If an issue occurs with numerous messages at your mail system, please ask first both your mail server administrator and your mail service provider – they may have limits for outgoing mail. Or, please look at your recipients: if you have too many recipients at the same domain – your recipients’ server may consider that actions as spam.
Hi! I am having some problems sending out around 360 emails using mailmerge as my recipients was not able to receive my emails but those emails are already in my sent items. What can be the reason behind this? Does the mailmerge have limited amount of emails to be sent at a time? I am hoping for your prompt reply. Thank you!
The registered add-in version does not impose any limits (with the trial version, you will get a notification after 50 messages, so you will know exactly about the limit – I believe that is not the case).
The add-in completes its task when all messages are places into Outlook Outbox. The system (Outlook + mail server) sends your messages further from Outlook – and all sent messages appear in the Sent Items folder. Here, Outlook completes its task as well.
So, if your messages are present in Sent Items – that means both the add-in and Outlook sent them.
And if your recipients have not got them, we can assume an issue has occurred with the mail server – either your mail server filtered your outgoing mail (and your mail server administrator can check that), or the recipients’ servers rejected incoming messages, or filtered into Junk/Spam. Please ask your mail server administrator – probably, they got non-delivery reports from your recipients’ server.
But sometimes incoming mail server may block message without reporting.
Please examine your sent messages: e.g. if you have numerous messages sent within 1-2 minutes to the same domain, that server could recognize such mailing as spam, or your subject line could contain a word recognized by the server as suspicious one…
Hi! We already coordinated with our mail server but they did not find any stuck email. Yes, when I used mail merge all my emails appeared in the Sent Items folder. With our mail server seemingly ok, what could have been the problem with the transmission?
Hi! Just an update. When we are sending 10 e-mails only. Recipients got their respective e-mails. We really are puzzled with this because mail merge seems to be working as well. Although, when we are sending e-mail blast of roughly 360 emails, they don’t get transmitted. Btw, is there an easier to talk with you guys?
Is there any option in Mail Merge Toolkit to password protect the attachments while doing the mail merge?
Thank you for your question. Yes, the new version of Mail Merge Toolkit allows secure created attachments with a password for opening or editing a file: https://www.mapilab.com/blog/mail-merge-password-pdf-docx/ (Updated on April 28, 2022)
Hello Remiko, thank you for your question. You can attach as many files as you wish to your individual messages: please click on the “…” button next to the “Attach” field. New dialogue window will open – for managing all your files in the list: attach static files, add your data source field with the path to your file, and remove your previously added files from the list. Please see the screenshot:
I have tried the above path+filename extension but no attachment is sent. Email is sent to address as are all the field merges in the email but no attachment is sent with the email. Please assist. Thanx
Hello, please consider creating a trouble ticket in the Support area.
In the meantime, please identify the stage at which the issue occurs. Temporarily disable the “Send immediately when connected” Outlook option via File > Options > Advanced, and check the Outbox folder. Does the attachment appear to be present? Please forward your reply to the Support area. Thank you.
I’m trying to use the attachment feature, whereby I can put in the file path into the excel spreadsheet, but it is not working for me. How do I put in the file path, so it will email it!
Hello Nikki, thank you for your message.
In order to let our add-in attach your file to your messages, you will need to type full file name in your Excel data source, which includes Path+ filename.extension, e.g.: C:\Users\Nikki\Documents\Attachments\Invoice_#123.PDF
Please make sure your data source contains full filename – with the file extension.
This looks pretty good, and after one or two false starts I managed to get it to work, but ahead of sending each e-mail it asked me to confirm that I wanted to send it, and there was no “yes to all” button, so I had to confirm them individually, which rather put a damper on the bulk mail idea – any suggestions?
Hello Peter, thank you for your question.
Do you mean a dialogue which requests you to select your Outlook Contacts folder for every message?
This issue is known in some email account configurations if Outlook Contacts are used as the recipient data source, and an external file (e.g. an image) is used in the document/message body as well: Word connects to the image, and looses connection with the Outlook data source…
We know some tricks allowing to solve that issue with Microsoft Office components: the easiest one is to use the regular Word option “Embed image” instead of inserting/linking to the image file.