If you use an email client, even an efficient one like Microsoft Office Outlook, you may meet with an annoying issue with dozens, hundreds, and even thousands of duplicate emails. There are a lot of possible reasons for duplicate emails to appear in Outlook: mail server errors, issues with synchronization with the server, downloading old mail to the new version of Microsoft Office Outlook; it is also possible that Outlook duplicates emails because of its own rules, or even your antivirus tool may duplicate emails.
But whatever the cause, duplicated messages make our work with email complicated, and we often are in great need of finding a way to make Outlook remove duplicate emails. The only method to eliminate duplicate email that Outlook offers itself is manual deletion. That can take hours of tedious and painful sitting at the computer – hours which could be spend doing work or meeting with friends and enjoying our hobbies…
How to remove duplicate emails in Outlook
Over ten years ago, MAPILab released an efficient solution for Microsoft Outlook users to help them remove duplicate emails easy and safely. The Duplicate Email Remover add-in provides a user-friendly interface: a new option is added to your Outlook toolbar or ribbon:
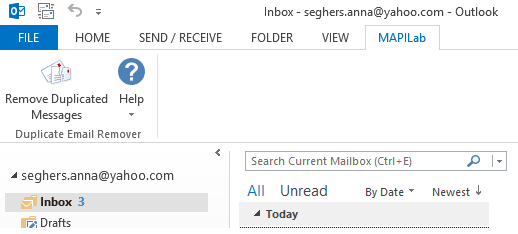
By clicking on it, you start the Wizard:
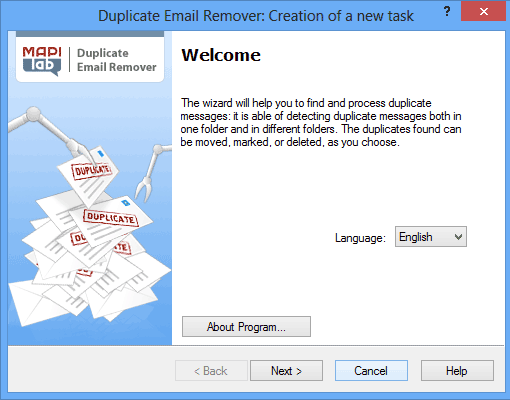
In the next step, you can select the processing mode: if all your duplicate messages appear in a single folder, e.g. in Inbox, you can keep “Search for duplicate messages in each individual folder”.
Step 1: In our sample, we have a subfolder to which all replied messages are moved, but due to a synchronization issue, the same messages were downloaded to the Inbox again, and so we will select “Search for duplicate messages in a group of folders using folder priority”:
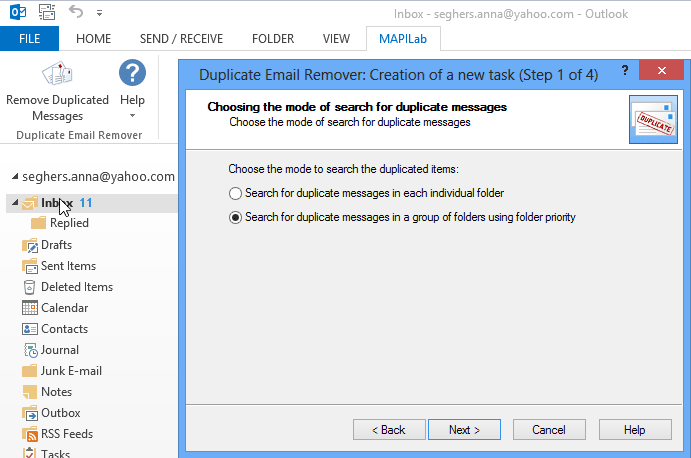
Step 2: Selecting folder priority. Our original, replied to messages are in the “Replied” folder, and we’d like to keep them, so we place that folder at the top. Other messages downloaded to the Inbox later are duplicates, and we will need them to be removed, so we place Inbox to the lower position:
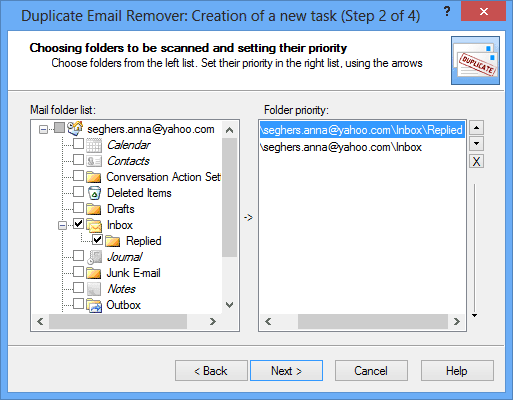
Step 3: What we should do with duplicates. The “Duplicate Email Remover” add-in offers several actions: Mark with a flag (a flagged message is kept in the folder), Delete permanently, Move to folder (you can select the destination folder for duplicates), or Delete (move to Deleted Items folder):
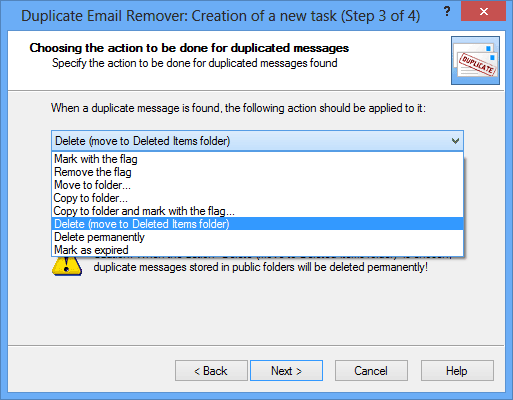
We can also select a time period, e.g. if we know for sure that any duplicates created are from last month only, and speed up the process (the programme will analyze only email from this period):
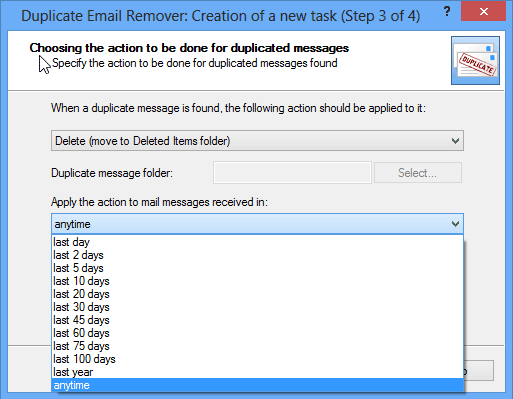
We select “Delete (move to Deleted Items folder)” and “Anytime”.
Step 4: Selecting criteria for message comparison. We know that our duplicated messages are identical, the same mail was downloaded from the mail server – so, we know that only server parameters could differ in our duplicates, and therefore disable (un-check) “Internet headers”. In most cases, this is the only difference among duplicates downloaded from the server several times. But sometimes messages which we consider duplicates may have different sender names, or date/time, or also may have additional files attached by the mail server – so you may also need to disable other fields to let the programme find your duplicates. Please note: three criteria in this list are critical: “Text”, “Subject” and “Sender Email”, they are the fundamental fields in the process of recognizing duplicated messages. But you can deselect (disable) the 5 uncritical criteria to reduce the strictness of the search.
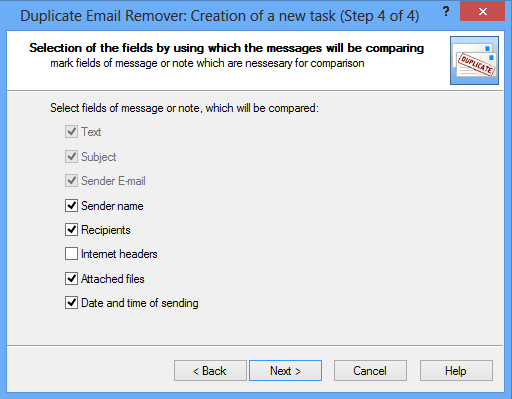
Final step: launching search and processing:
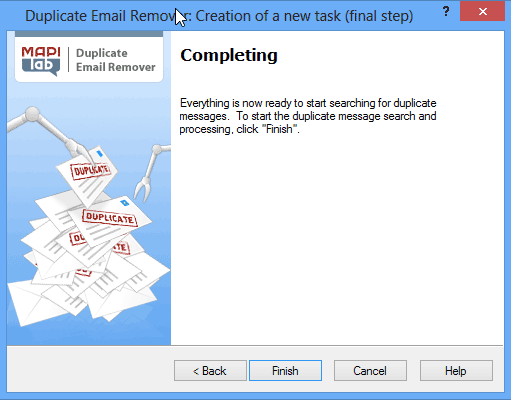
Report: We had 15 messages in 2 folders: 3 messages which we need to be kept in the “Replied” folder, and duplicates in Inbox. The programme found and processed the 12 duplicates and moved them to “Deleted Items”:
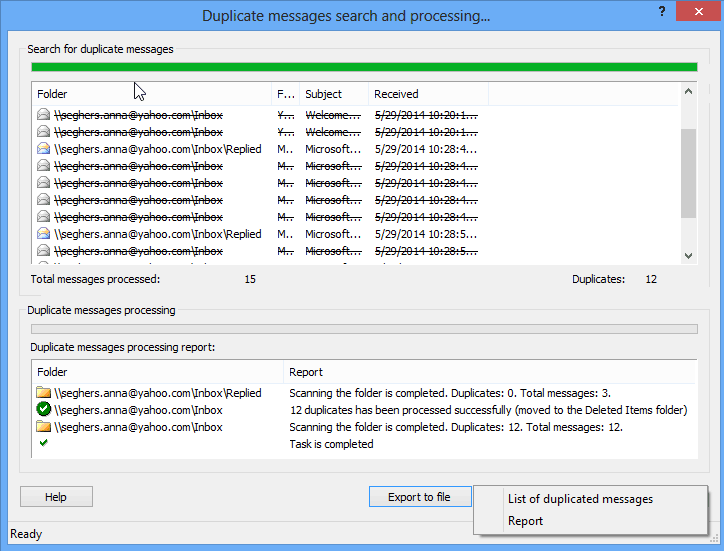
At the end of a search, you are also offered to export the results into a text file: you can either see the Report (e.g. if the programme finished with errors), or just look though the list of processed messages.
We sincerely hope you find this tool useful, as it can save significant time and let you do more important things. You are always welcome to try processing email duplicates in Outlook with Duplicate Email Remover FREE 30-day trial.
Learn more about Duplicate Email Remover or download and try it yourself.







