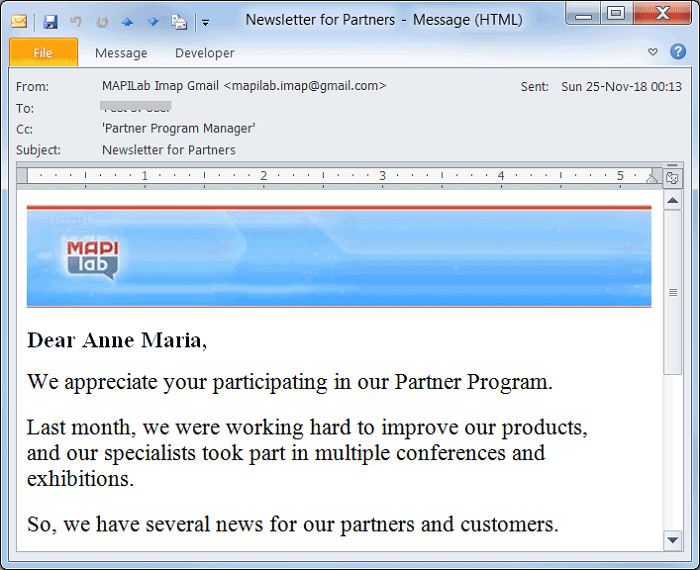We released a major update of our popular program for sending numerous email messages from Outlook – Send Personally add-in.
It is now fully compatible with the new Microsoft Office 2019, but we also added several new features offered and requested by our customers: program Settings for notifications, custom folder and default macro values are added to the drop-down option list in the add-in toolbar at the message ribbon, with the new options you can:
– select a custom folder for saving individual messages sent with Send Personally;
– type your default macro value for the recipients whose names are absent in Outlook contacts;
– preview the list of all your recipients in the progress bar window – and see there exactly how your recipients’ first, middle and last name macros will be used in your individual messages.

Let us see now how these new features help us in preparing an intelligent mailing with all respect to our email respondents.
Configure Program Settings
I am creating new email in Outlook – my favorite message format is HTML, and Send Personally lets me use my custom HTML template. But now, I will configure add-in Settings for further use – click on the down-pointing arrow next to the question mark icon in the add-in toolbar and on the option “Settings”:
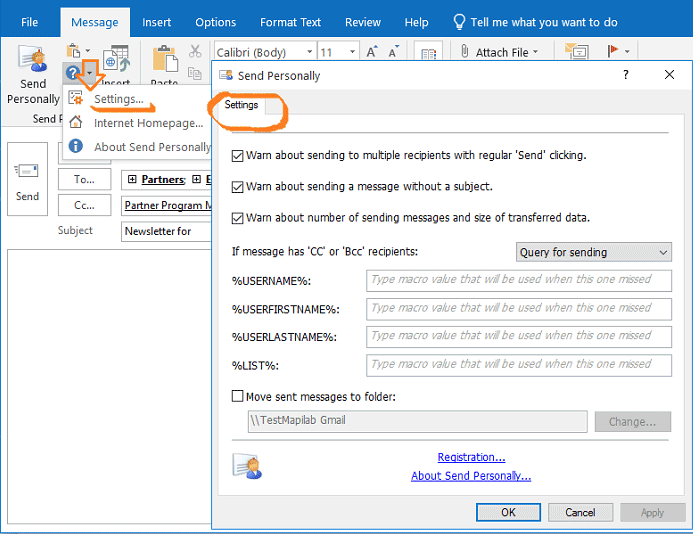
The add-in supports the regular Outlook warning about an empty subject line.
Warn about multiple recipients
This option was requested by our customers who occasionally clicked on the regular “Send” button, and single message was sent to all recipients; so the sender felt awkward when each recipient could see other addresses. You can avoid this mistake if the option “Warn about sending to multiple recipients with regular Send” is enabled. The add-in notifies you if you really wish to send your message to multiple persons:
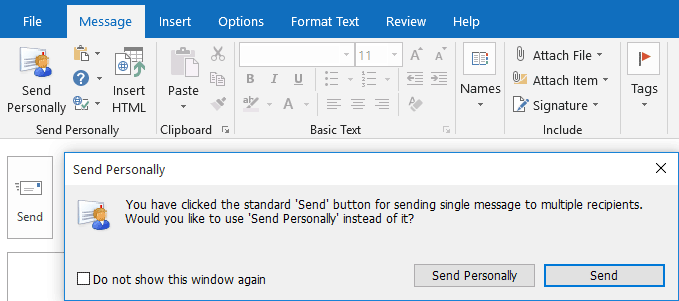
But if you used to send to multiple contacts frequently, you can just disable this notification.
Warn about number of messages and the size of transferred data
In most mail systems, the number of outgoing messages is limited per minute, or hour. We offer another tool Batched Mail to control the process and send emails in batches, but with the new Send Personally setting, you can also avoid exceeding your ISP limits for outgoing mail: just check the number of messages in this mailing, and the size – if you are sending numerous images or e.g. attaching large files:
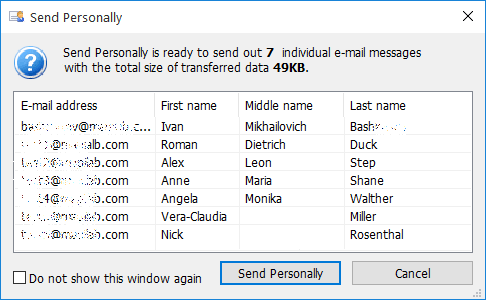
Sending to CC- or BCC-recipients
Send Personally generates individual message for every single contact in the “To” field, that person will not see other recipients – each recipient will get his single personal message with merely his personal data.
But if you add CC- or BCC-recipient to your message, that person will get every single copy of your message. Let’s say you send personal messages to 200 people – and your CC-recipient will get 200 messages addressed to different persons. Therefore, we usually recommend to avoid using CC and BCC fields, except the cases where people really need to receive the copy of that personal message addressed to another person. The warning will tell you about your copy-recipient, but you can select to snooze it or – vice versa – deny sending message carbon copies and blind carbon copies.
But in my case, sending message copies to the manager is required to control his work with partners:
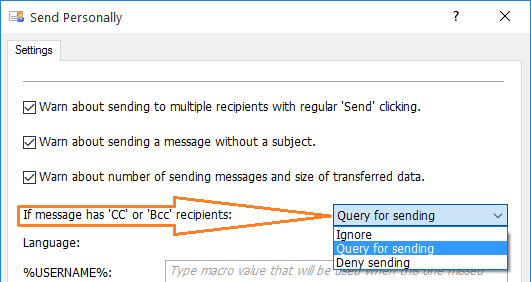
Setting up default macro values
If your recipient base is large, some contacts may have no names and contain merely email addresses, that could occur if you imported your contacts from your phone or a data file, or used a tool for extracting contacts from your messages like e.g. our Add Contacts add-in. But if you wish to use an intelligent personal salutation in your message, you can now set your default macro for such cases. I am sending to partners, and despite usually all my contacts have personal details, I am setting an alternate salutation for the Firstname, just for a case. If you use both contact groups and separate contacts, the %LIST% macro can be replaced with the default value as well.
Custom folder for saving sent personal messages
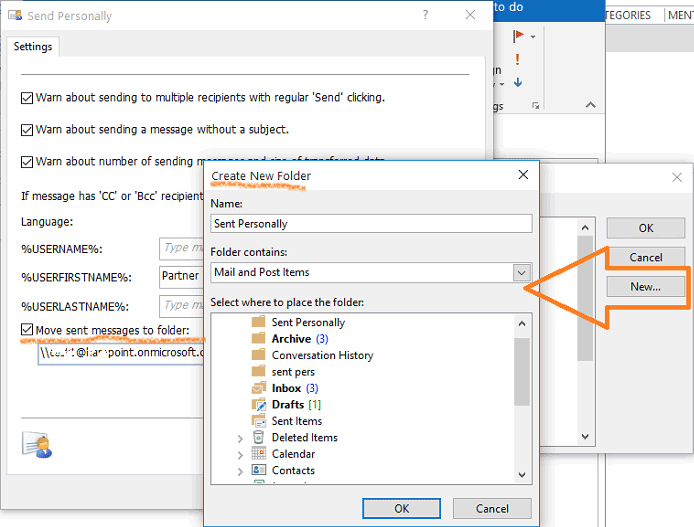
To control mailing easily, and to keep your regular Sent Items folder from overloading by numerous email copies, just select separate folder for saving personal messages.
Requesting delivery receipt
Send Personally also supported such Outlook Message Options like: Delay Delivery, Direct Replies To, Delivery and Read Receipts. So, I’m also enabling “Request a Delivery Receipt”:
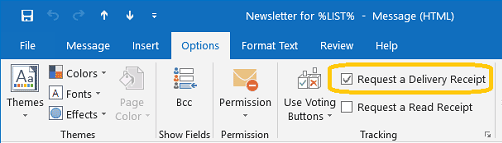
Editing message: Contact Groups, macro in the subject and inserting HTML code
The Send Personally add-in supports working with Outlook Contact Groups (aka “distribution lists” in old Outlook versions). And if you use an extremely large contact group, but need to exclude some recipients from this exact mailing, there is no need to edit the whole contact group. You can create specific list with excluded recipients – the add-in will recognize your contact group with the name “Exclude” in the “To” field as the command to skip these recipients while generating messages for the rest:
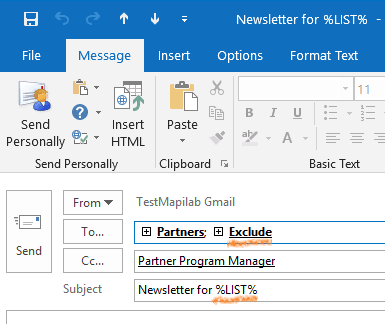
Using macros in the subject line is supported, so I can add the name of my contact group here – %LIST%.
I can type my message with all Office-supported text formattings and images, but prefer using my HTML code, supported by all HTLM browsers and email services – I am getting this way a kind of guarantee that all my respondents will see this message the way I expect: with the images and margins, font styles and size.
I am loading my HTML code from an HTML file (I created it previously, with the macros), then checking macros in the form:
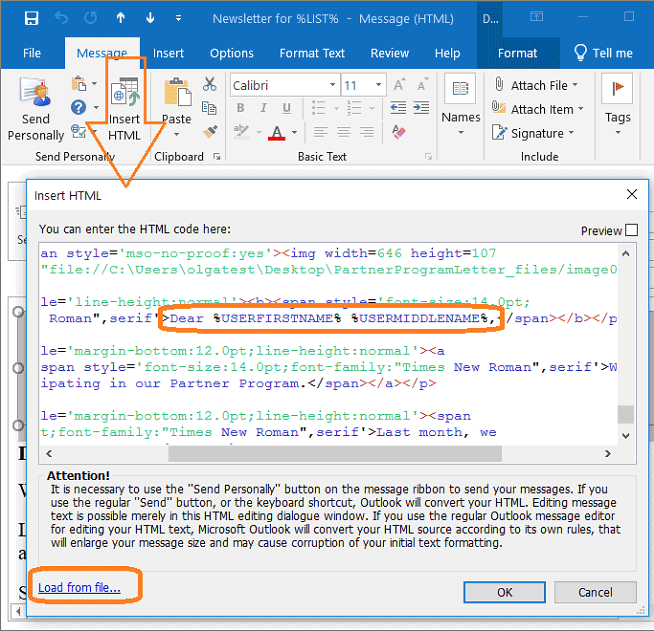
And previewing my message body outlook as well:
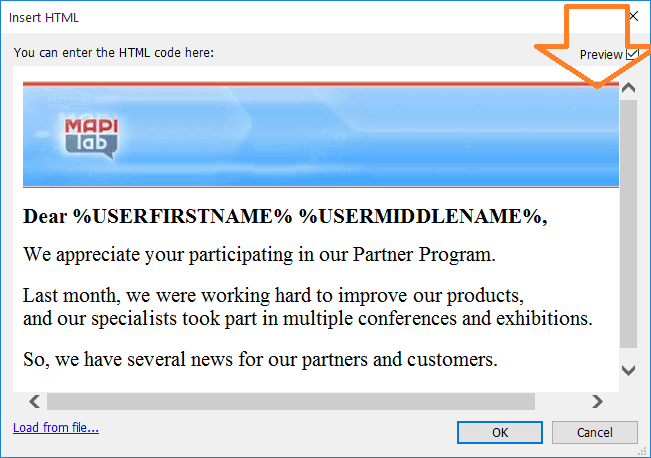
An important note for using HTML code: inserting code should be the very last operation before you click on the “Send Personally” button. Outlook is craving for applying its default editor’s (Word) settings to your HTML code – any short click in the message will convert your smart HTML code to RTF, so, be careful please: hit OK in the “Insert HTML” form – and quickly “Send Personally”.
After warnings, the program starts sending: I can see the progress and the recipients in the report under progress bar. I can also export this report to a text or .csv file:
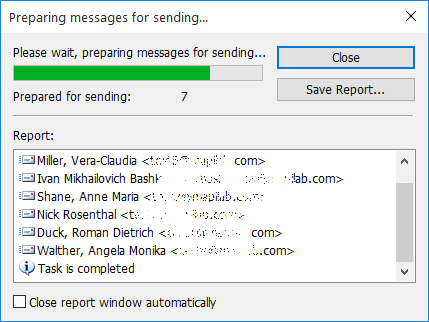
I disabled immediate sending, so can open a sample message from Outbox to see how it looks:
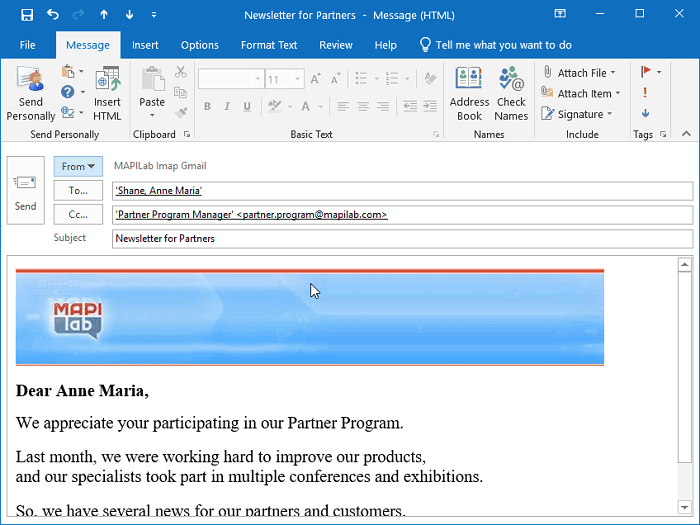
And, as the result, here is recipient’s screenshot of the received personal message: