When you send specific message, you may need to send a blind copy to a person, just to let him know the case. That is easy if you send a single message. But sometimes dozens of specific messages a day should be sent to such persons as well, without informing your main recipient about the blind copy. Or, we may need to send a copy to our secondary e-mail. And we can forget to add our hidden recipient to the message.
For example, we have specific mail folder where all messages with sales questions are moved to. Every time we reply requests in that folder, we need to send a blind copy to our sales persons – and the Message Autofill component from our MAPILab Toolbox for Outlook add-in is very helpful for this operation. It just inserts the BCC-recipient to all our messages replied from that folder, saves us seconds for selecting address in the BCC field, and lets us avoid missing this step:
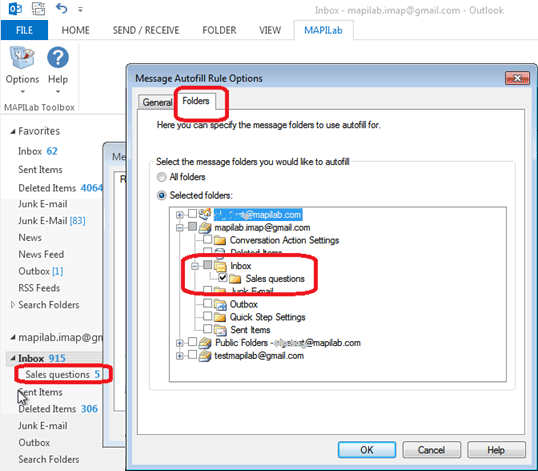
In the rule settings, we select the folder where sales questions are moved to and should be replied with the BCC-recipient. And after that, select the BCC-recipient’s e-mail address:
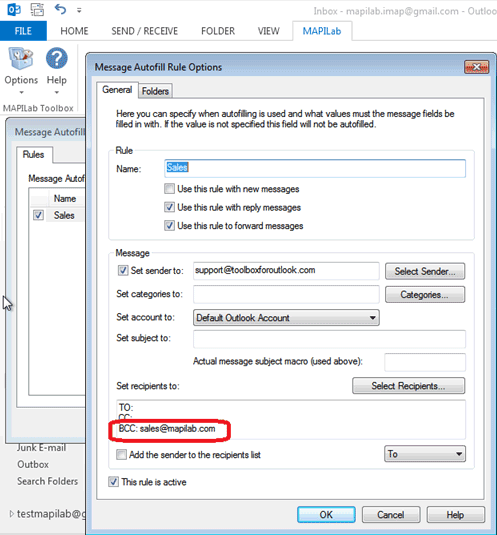
That’s all! Now, a copy of every message replied or forwarded from our specific folder, will go to our hidden recipient.
Using Message Autofill app does not warrant that messages reach final recipients, unfortunately, but it simplifies operations with outgoing mail.








Hello, I am evaluating/testing the Message AutoFill feature. We have users who want to autofill the BCC field on outgoing messages. The Autofill works great for that but it works on all messages. Is there any way to add exceptions? Specifically we do NOT want it to auto populate the BCC field if the “TO” field contains the company domain. Thanks.
Hello, currently, there is no exclusion feature available. But you can set different rules for different Outlook folders.