Our customers often ask questions about support of this useful feature in Microsoft Office Outlook, with mass mailing as well. And we are glad to confirm: scheduled mail delivery in the Outlook E-Mail client is fully supported by our Send Personally for Outlook add-in!
(Other methods exist as well – we placed short description of them at the very end of this article).
Let’s see how it works in Outlook 2016 (365)
Compose New message in Outlook and Delay delivery to recipients
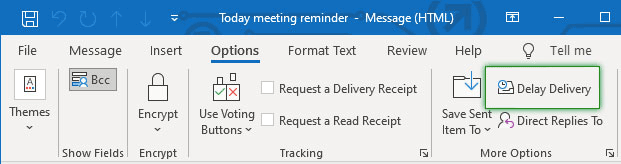
While composing a message, we select the “Delay Delivery” option in the “Options” Ribbon tab.
More Options to set a delivery delay. And in the Message Properties dialogue, set my delivery date and time.
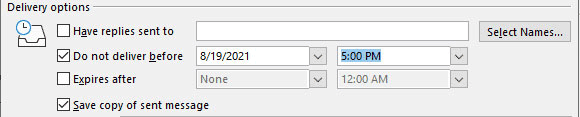
In the next step, we are selecting recipients: we can type or paste them in line, use Outlook Contacts, Address Book, incl. GAL, Distribution Group, or all these methods together:
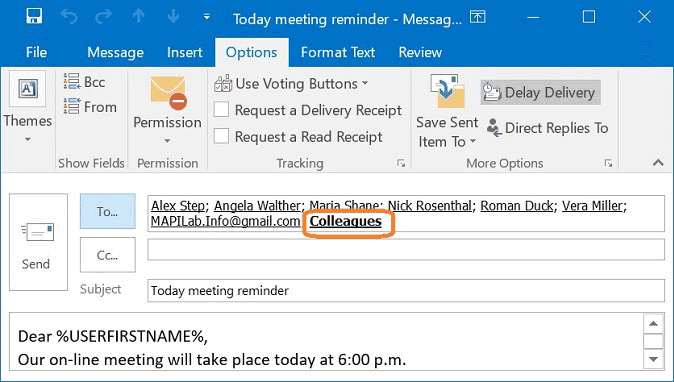
By the way, Send Personally eliminates duplicates in you mailing – so, even if your distribution lists contain the same addressees, they will not get duplicated messages.
Recipients’ data format for replacing macros
Two moments worth knowing here with the recipients’ names:
1. The data to replace “name” macros is retrieved by Send Personally from the “To” field.
The %USERFIRSTNAME% and %USERLASTNAME% macros can be processed correctly if recipients’ data in the To field looks like:
![]()
(This recipient data format corresponds to RFC 822 IS)
If only e-mail address can be obtained from the “To” field – Send Personally will process the whole portion before @. And therefore, both %USERFIRSTNAME% and %USERLASTNAME%, and also %USERNAME% might be replaced with the same data:
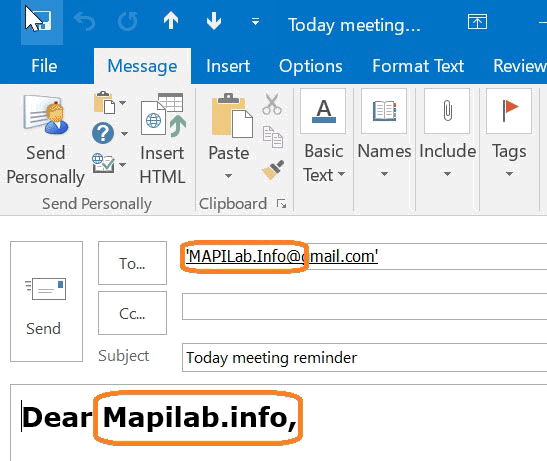
If you use Outlook Contacts – recipient’s data is retrieved from the “Display as” or “File as” contact field.
And here, after scheduling our message, we can start with the main part of our task – message text.
Depending on the source of our text and our recipients’ e-mail clients, we can type our message in Outlook, or use our pre-designed HTML form (the code).
This order is not critical if you type your message directly in the message body in Outlook – you can start from the text if you wish.
But if you are going to use a HTML code, this step should be the last one – editing message any way after inserting code will enable Outlook editor. So, with the HTML code, you will need to click “Send Personally” right after closing the form, without any further “touch” to any option in the opened message.
Type message text using Outlook message editor
Using macros:
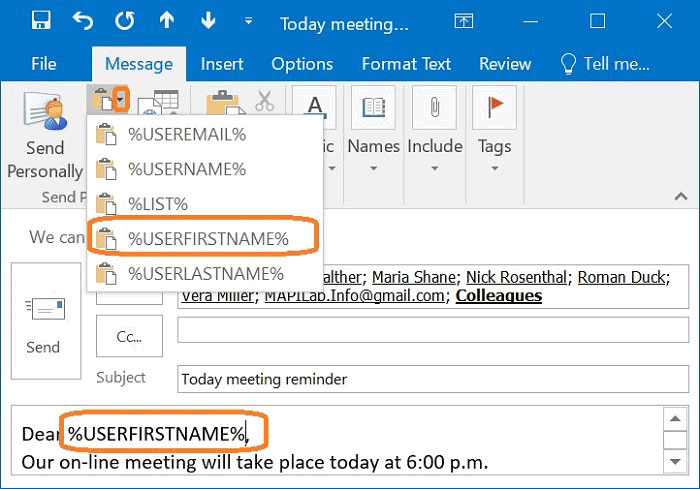
Using pre-designed HTML code in message body
1) We can copy and paste your HTML code to the form;
2) Loading from a file saved in the webpage format (.htm, .html) is supported as well;
and just use add-in context menu to add macros, copy and paste to the message text – we open it with the right-click mouse button in the editing pane:
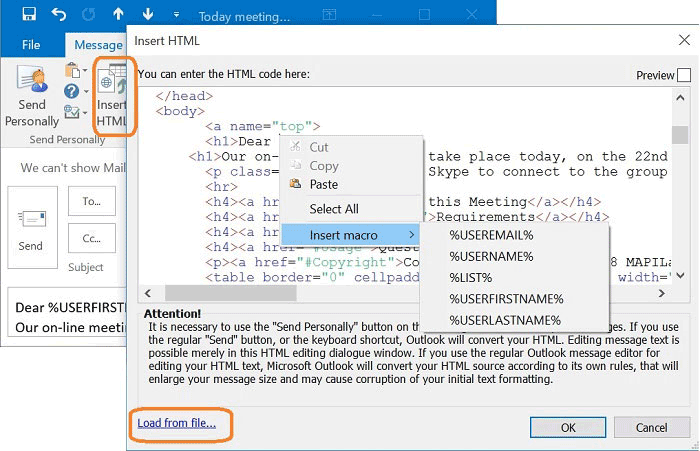
And Send Personally starts generating personal messages once we click on its button:
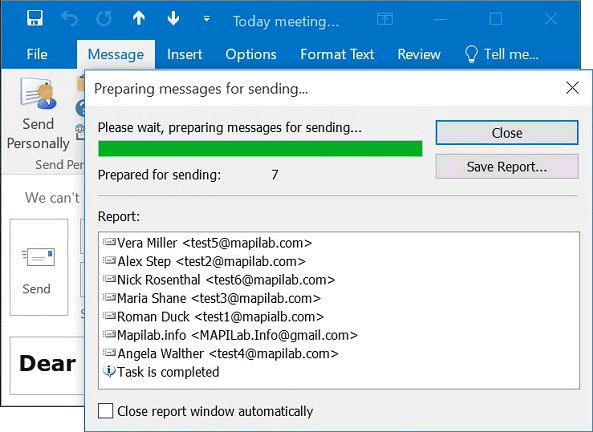
All individual messages appear in Outbox: they will stack there until their scheduled sending time come, you can even click “Send All” for other messages you wish to send – that option will not affect your scheduled messages:
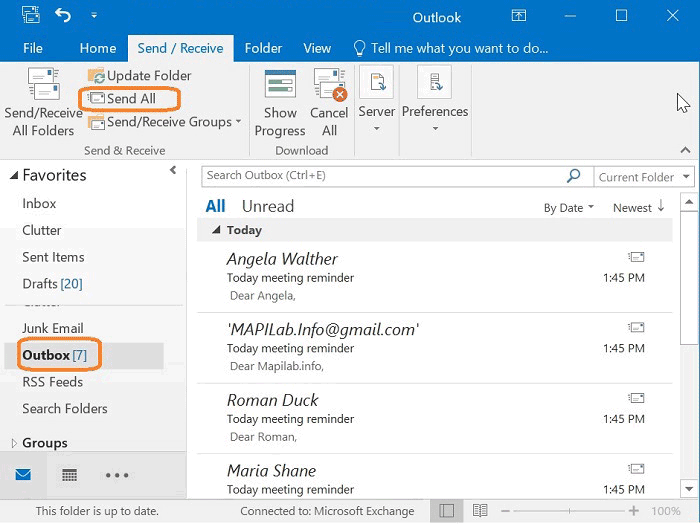
Other known methods to delay or schedule mail delivery in Outlook
1) You can configure an alternative account in your Outlook, then Send/Receive Group, and schedule sending messages sent through this account at specified time in the Send/Receive Group settings. Your messages sent through that account will appear in your Outbox and stack until that time.
Or, set up Send/Receive Group for scheduled sending with your default account – but it will be applied to all your messages.
2) You can just stop all your messages in Outbox:
under File-> Options-> Advanced, disable “Send immediately when connected” (please also check your settings for Send/Receive groups – they might be configured for sending by schedule).
Your messages will stack in Outbox – until you click manually on “Send/Receive” or “Send All”.
3) Switching to “Work Offline” in Outlook may also help you – but for all your messages, without exceptions.
4) Or, probably, our add-in – Batched Mail – may be of some interest to you – it allows delaying sending messages, sending them in portions, with the filtering system as well.
5) You can also contact your mail server administrator: server rules for outgoing messages can be used to delay messages too.







