If you use Microsoft Office for business purposes and your responsibilities include frequent communication with partners and customers, sending mass email from Outlook may be a part of your daily or, at least, weekly or monthly routine. Within the organization, mass email with Outlook is normally performed through internal distribution lists including members of certain departments or subdivisions. However, when it comes to mailing customers or partners, the list of recipients can grow excessively long, making your message rather bulky. Moreover, the recipient sees all other addresses in the TO or CC field; and they sometimes are not only irrelevant, but present some information you might prefer not to disclose.
However, there is a way to avoid displaying all the TO addresses in every message; it is called personalized mass mailing. In this case, the recipient is not able to see any other addresses; it also means that size of the message becomes smaller, because the headers do not contain dozens of addresses.
In addition to this major difference both approaches to mass mailing using Outlook have their pros and cons. On the one hand, sending a mass email from Outlook to a large number of recipients means having to consider a wide range of techniques of how to avoid being flagged as spam. Spam filtering is a complex and ever-changing set of technologies and approaches; it does not only depend on the email provider, but can also be customized to suit the needs of a user or an organization. It includes blacklists, whitelists, content checking, sender’s address authentication, and so on. Such an important feature as number of recipients can also be customized in corporate environments and be set as low as 200, for example, which means that your Outlook mass email intended for 203 recipients may fail to reach some of the mailboxes. Nevertheless, one of the most efficient spam filtering tools is the manual Mark As Spam option available in any desktop or web email client. Generally, recipients tend to be more attentive to emails sent to them personally, so, from the point of view of spam filtering, pre-processing your bulk emails sounds like a very good idea.
On the other hand, if you choose to personalize your mass messages, you have a few things to keep in mind. For instance, sending a large number of unique copies of the same message, each of which treated as a separate message, may take considerable time. A possible workaround is to start scheduling bulk mailing so as not to fall behind with urgent tasks. You might also need to clean up your Sent Items folder more frequently as it will be filled up with copies of every message you choose to personalize. Nevertheless, if keeping your distribution lists to yourself is of high importance to you, these drawbacks can be considered tolerable.
Now that we have discussed some of the features of personalized mass mailing via Outlook, the question is how to do it efficiently and easily. One of the most evident solutions is to use the Mail Merge option. However, if you do not need to personalize message body or subject line, going through all the mail merge options just to come up with the list of addresses is fairly tiresome. Another option is to use a specific tool called Send Personally. Send Personally is an add-in for Outlook designed by MAPILab, which enables to send bulk messages to each member of the distribution list individually (picture 1).
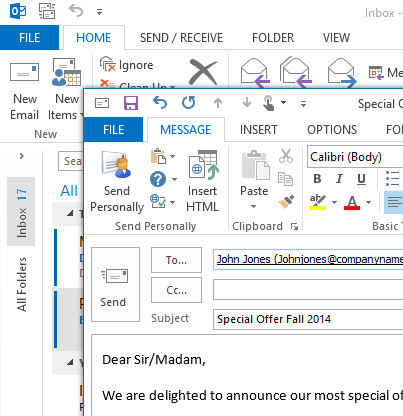
The add-in is ready to use upon installation, and all you need to do is to press the Send Personally button instead of Send. Then the program automatically sends the message to every recipient from the list without displaying other recipients in the TO or CC fields (picture 2).
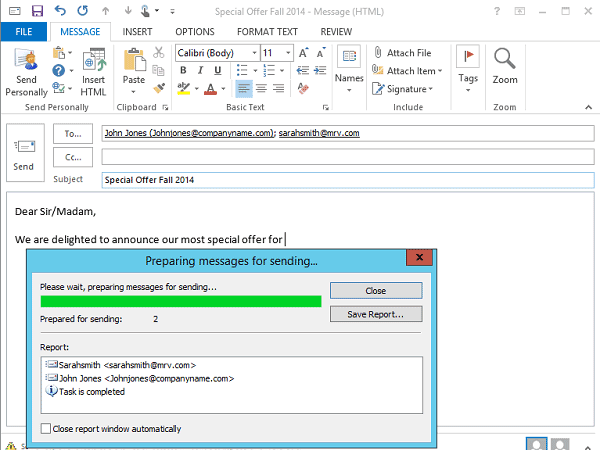
What is more, this one-step solution can offer a couple of extras that can come handy if you send a lot of mass emails with Outlook. First, excluding recipients from distributions lists has never been easier – all you need is to create a separate distribution list with addresses you would like to exclude and make sure the name of the list starts with ‘Exclude’, and then add this distribution list to the message TO field. Second, if it is still necessary to personalize the message body, you can add some macro to the message, for instance, in order to address your recipient by his first or last name. Naturally enough, this feature works properly if the Outlook contact has been pre-edited and contains all the necessary information. And last, but not least – the product is compatible with Subscription Manager, a tool for organizing distribution lists, providing an opportunity to build your mass mailing base from scratch!







