In the era of transnational corporations stretched across multiple time zones and various bring-your-own-device initiatives gaining popularity among companies that want to enhance efficiency and availability of their workforce, it is very common to use your home computer or personal mobile device for business correspondence. Modern data security solutions enable to maintain certain safety standards and protect corporate accounts even when they are accessed from outside the company.
However, when it comes to file transferring and using data stored on corporate endpoints or file servers, there is no unambiguous solution that would guarantee an adequate level of security for corporate data that can be accessed through the Internet in a shared local folder or FTP-site. Therefore, if your company’s security policy prohibits external access to corporate data, you need to come to the office to get some documents you would like to send to your partners or customers. In this article you will learn about a handy workaround for such instances, which does not involve any hacking tricks and is one hundred percent compliant with most rigid safety standards.
The tool we are going to discuss today is called File Fetch for Outlook by MAPILab; it forms part of MAPILab Toolbox, an eighteen-component set of extras to optimize your Outlook experience. Let us have a quick glance at how this component works. File Fetch makes your Outlook react to an incoming message that meets certain criteria and generate a response with the required attachment. As soon as a message with key words in the subject falls into the Inbox, Outlook creates a reply and attaches the file associated with the key words. You can also customize sending options and add an extra layer of protection by demanding a password to be included in the request message.
Let us go over the basic steps of working with File Fetch. Having installed MAPILab Toolbox, you will find a new Tab titled MAPILab on the Ribbon (if you use Outlook 2013). Click on Options and make sure to enable File Fetch in the list of components.
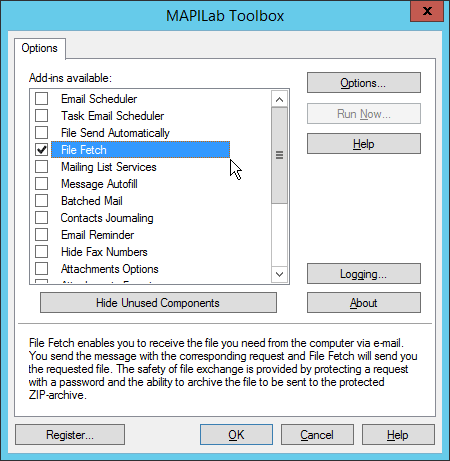
Then, as you highlight it, go to the component Options, where you can start creating a new rule.
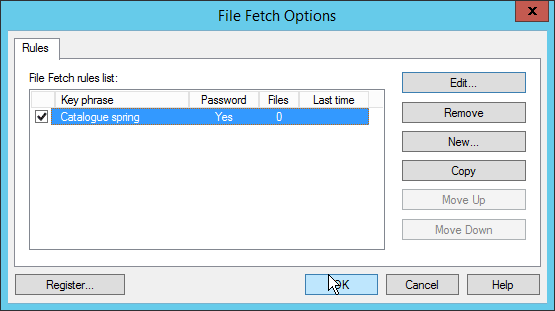
Under General in the Rule window, set the key words that need to be included in the subject of a request message. Then you can choose one or multiple files and also determine whether you would like them to be attached to one message or sent separately. As an option, you can classify received request messages straight away by moving or copying them to a specified folder. It is a good idea if you want to be able to track who of your customers has already received certain offers or price-lists without having to look up such messages manually. If such information is of no importance to you, you can ask File Fetch to delete request messages immediately in order to save space in your mailbox. What is more, the General tab contains the on/off checkbox for the rule.
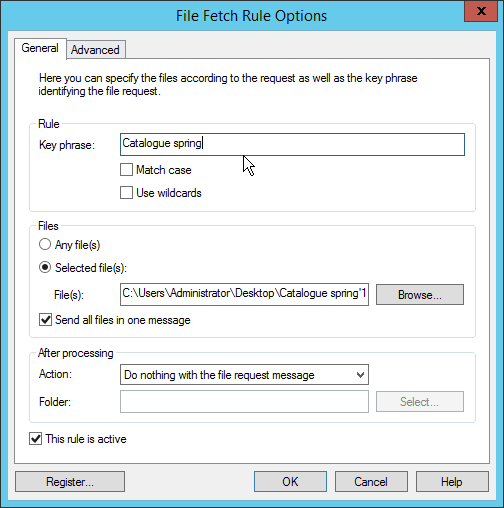
Further on, as you move to Advanced, you can customize security settings by requiring a password to be included in the message body and/or limiting the permission to send out files to a few predefined addresses.
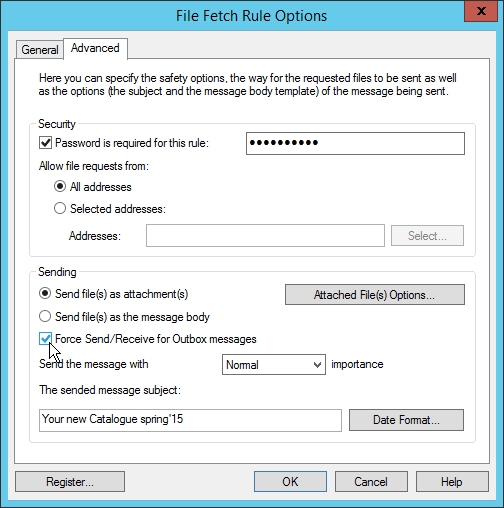
As we move down the Advanced tab, a good option would be to place a tick against ‘Force Send/Receive’, which would enable to send an instant reply with the requested attachment. And finally, you can enter the preferred subject of your automatic replies. By default it indicates the use of File Fetch component.
Alternatively, you can have the same rule work both ways. Thus, if you copy a rule and set a password in the first copy, but choose ‘All addresses’, in the second copy you can remove the password but add one or two recipients whom you trust enough to receive the file without extra protection, such as your colleagues or bosses.
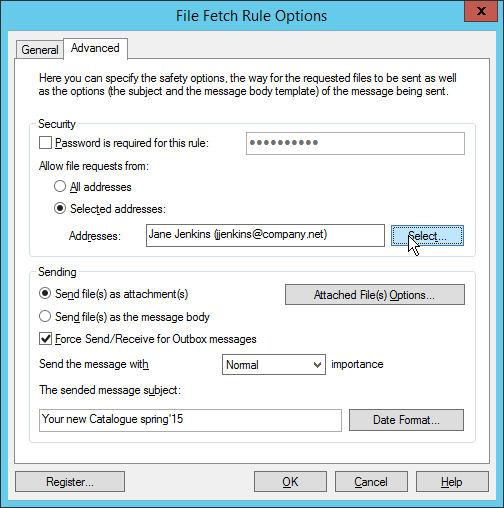
For instance, if there is a draft of a document for internal use, you can set your File Fetch to send it to any employee of the company or member of your team or department. However, if you want to grant a preview of this document to a trusted partner, you can either add him to the list of recipients in the first rule, or send him the password to make the second rule work.
In fact, the efficiency and, most importantly, safety of the solution lies in the fact that it gives no privileges to the owner over other senders. That is to say, the add-in is not a file manager that opens up remote folders on your office computer or file server. Please take into consideration that even the owner cannot use it to extract any file from his remote desktop. The file path is indicated inside the component, not in the message itself; therefore, it is not possible to obtain any other data from your computer or server from the outside. To sum up, File Fetch is an easy-to-use and efficient Outlook tool when you have to send a lot of messages with the same attachment and sometimes cannot access this file directly. It is great for sending price-lists, terms and agreements, marketing materials and other frequently used and requested documents.







