The mail flow in a company often contains a lot of email duplicates: messages from external and internal senders are forwarded to colleagues, bosses and relevant departments. When you receive a letter and realize that it should have been addressed to a different employee of the company, you usually press Forward without any further delay. As soon as you have done so, there are at least two copies of the same message in your email database. This would not present a slightest problem, were it not about email attachments. Unless commanded otherwise, attached files are just dragged along with their messages, regardless of their size, file type and general relevance.
In principle, your email client treats these messages and attachments in a perfectly appropriate way according to basic principles of mail storage. The initial copy of the message is stored in your Inbox, while the forwarded one is stored in your Sent Items. Moreover, the forwarded message is likely to contain a note that you added before sending it to your colleague, so, technically, it is not the same message anymore. However, the attachment is almost always left unchanged. As a result, the database contains two absolutely identical files stored in different destinations and, with a certain degree of probability, you do not even use them. Generally, if software works as it should, does not give any error messages or require additional actions on the part of the user, we hardly ever suspect that something could be better, especially if the product in question was developed by the largest and arguably most respected software corporation. So why bother?
As long as you are happy with the performance of your email client, we can safely say that you don’t have to take any steps. Nevertheless, given that you are reading this article, there could be some space for improvement in your mail flow. Even though your duplicate attachments don’t occupy too much screen area or disk space in general, they significantly increase size of your email database, designed to mainly operate items not larger than 20-30 kB. Therefore your Outlook slows down on the whole. What is more, this excessive load on resources also affects backup and search options. As a result, you may need to archive items more often, which in its turn complicates search and requires additional actions from the user.
Consequently, it is highly advisable to get rid of duplicate attachments in order to avoid all of these issues. It can be easily done with the help of a concise and user-friendly tool called Attachments Processor for Outlook. This Outlook add-in saves an attached file to the user-defined target folder and replaces it with a .txt file containing its file path. Thus we get rid of duplicates and also can easily find the file we need by searching the abovementioned directory, which is faster and sometimes simpler than searching Outlook folders or archives. In other words, APO automatically extracts files from your mail database, organizes them the way you like and reduces the volume of data for Outlook to process.
In order to make it work, you will need to install this Outlook add-in, find it in your email client under MAPILab tab and choose Options to customize. It is recommended to switch to Advanced Mode, as it will enable you to create a number of rules for attachments processing and apply them independently. First, define the Target Folder where you prefer to store saved attachments under General.
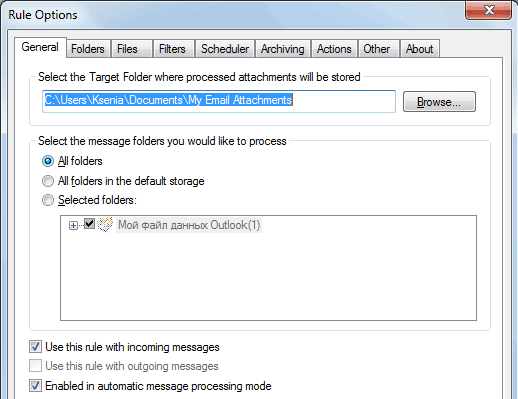
Next, under Folders, you can set up subfolders in this directory, sorting your attachments by sender, subject, date and more.
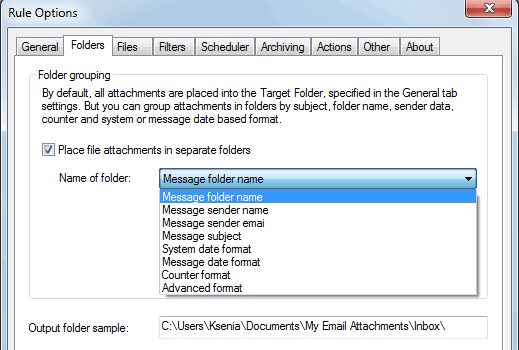
Under Files, you can have your attachments renamed so that their names contain specific data, such as the exact time the message was received or the message subject. In addition, you can set up Filters for the add-on to focus on a certain group of messages, schedule rule execution and so on. However, the feature that relates to the subject of the article can be found under Other.
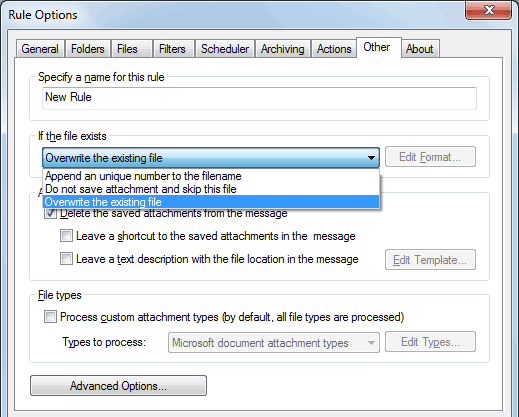
Click on ‘If file exists’ dropdown menu and choose the preferred action in the event of a duplicate attachment. Evidently, if we have made ourselves clear, the correct answer here is ‘Overwrite the existing file’. In this case both messages with the same attachment will have either a shortcut to file or a text description with the file location, depending of what you choose in ‘After saving’ section. Furthermore, if you go to Advanced Options, you will see settings for outgoing correspondence; in other words, what happens when you send the message with a file path.
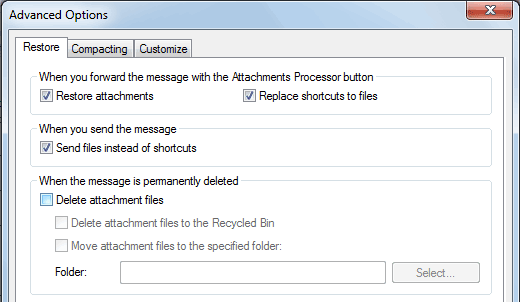
By default, Attachments Processor for Outlook automatically restores attached files and removes shortcuts in an outgoing message, so you don’t have to do it manually.
As an afterword, it should also be mentioned that MAPILab’s Attachments Processor for Outlook is a much more sophisticated solution including three components, namely Attachments Processor itself, Attachments Zip Compressor, and Blocked Attachments management. This toolkit offers a comprehensive approach to managing your attachments that enables you to optimize the load on resources and speed up your work.







