Sometimes, a paper copy of your email or attachment is strongly required: quotes, invoices, contracts, arts, etc. The built-in facilities in Microsoft Outlook fulfill up to 80-85% of standard tasks in this area – the software let you operate with printing emails/attachments easily. If your business requires more advanced actions – additional apps will assist you to fulfill your needs. This brief article will just provide you a scope of answers regarding the most common things related with printing issues in Outlook. We will review the subject based on the latest Microsoft Outlook 2019. Also note, some of described below features are unavailable in the Outlook out-of-the-box, so we’ll illustrate them using our printing app – Print Tools for Outlook.
Contents:
- Print Outlook emails and attachments with native options
- Print multiple emails and attachments in Outlook
- Some notes regarding Outlook printing rules
- Print Outlook emails and attachments automatically
- Print Outlook emails and attachments without opening
- Print PDF attachments in Outlook
- Print archived attachments in Outlook
- Print Outlook contacts, notes, tasks, calendars
Updated on October 27, 2021.
Print Outlook emails and attachments with native options
You can print messages and attachments from Outlook: manually – by using hotkey (Ctrl+P), from the context and drop-down menus, from Quick Access Toolbar, and automatically – by creating Outlook rules. ‘Quick Print’ from the context menu and the rule can print to the default printer only. In Outlook Print Options, you can configure printing attached files as well – and Outlook will print them together with messages, by quick options too, but default printer is the only target instance for all your attachments.
If your file is zipped – you will need to save and open it before printing.
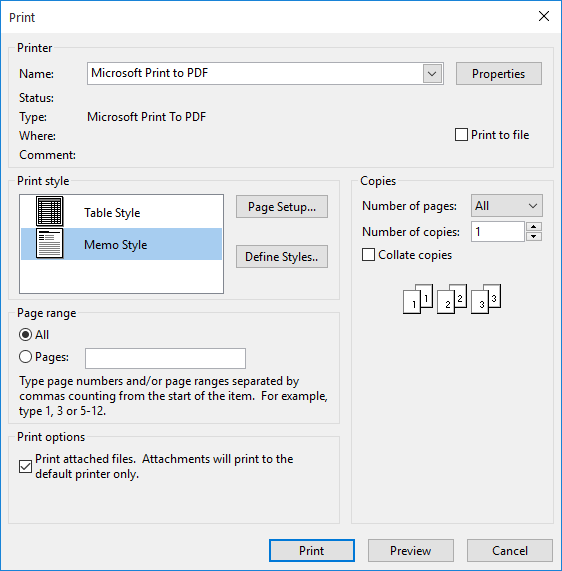
Print multiple emails and attachments in Outlook
Printing multiple selected messages is supported by Outlook:
– just select your messages in the folder;
– right-click on your selection;
– left-click on ‘Quick Print’ to send your messages to the default printer.
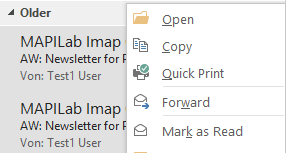
Or, you can press Ctrl+P, or click on Outlook menu File-> Options-> Print –> Print Options – and select your printer, style, pages, number of copies, etc.
If you enable the setting ‘Print attached files…’ (see above), your attachments will be printed as well – but only to the default printer, and all files, without exclusions.
Printing multiple attached files without messages and without opening them is unsupported in Outlook.
You can print single attached files: in the opened message, or in message preview in the reading pane (if enabled), you can select ‘Quick Print’ from the drop-down command list, available with the attachment icon.
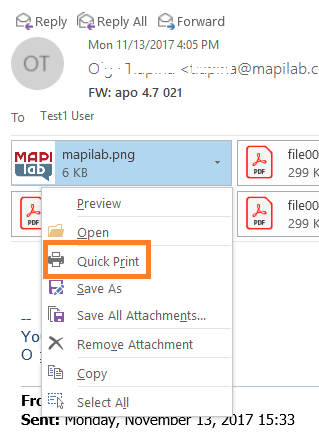
Outlook printing rules – some notes
Outlook rules provide you a possibility for auto-printing all or specified messages (with attachments, if enabled) – in Inbox (incoming) and in Outbox (outgoing), and merely to your default printer.
To create a rule for autoprinting, please:
– click the down-pointing triangle next to Rules on the Home ribbon tab;
– select ‘Create Rule’;
– switch to ‘Advanced Options’;
– enable and configure your conditions (the filter);
– hit Next and enable ‘print it’ among the available actions;
– then proceed with finishing and saving your rule.
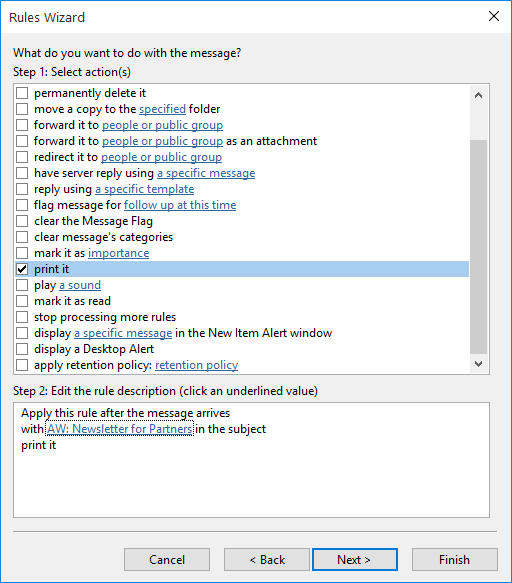
Thus, Outlook allows you to solve the number of questions with printing emails/attachments. But there may be some cases described below, when additional apps can significantly save your time and efforts by providing the flexible settings and killing the routine operations. We will tell you about our Print Tools for Outlook add-in – the well-known and popular app that is the choice of thousands home users and companies worldwide since 2004.
Print Outlook emails and attachments automatically
Initially, our Print Tools for Outlook could be configured as the ‘custom action’ in the regular Outlook rule, with all its filters and additional actions. And it still works in Outlook 2003-2007.
But starting from Outlook 2013, custom action is no longer supported by Microsoft in Outlook rules (later security updates blocked custom action in Outlook 2010 too), due to safety reason.
We added an alternate method – Folders Watch (it works in all Outlook versions). It supports auto-printing from all your Outlook folders and subfolders: the tool watches your selected folder – and once a message appears there, it runs its printing command – either for the message, or for the attached file, or for both.
You can select all your mail folders (except IMAP) – and create the rules for every single folder, as many as you wish. You can set filter by file type for your attachments, select any printer, and also enable printing BCC (for outgoing mail, in Outbox only):
– after the installation of the add-in, new ‘MAPILab’ ribbon tab will appear in your Outlook;
– select ‘Folders to watch’ from the drop-down list under Print Tools ‘Options’;
– your Outlook folder tree will be loaded (that may take some time if you have numerous folders);
– please put the checkmarks to the folders where your new messages appear;
– then highlight a folder – and hit ‘Settings’ to configure your Folders Watch rule:
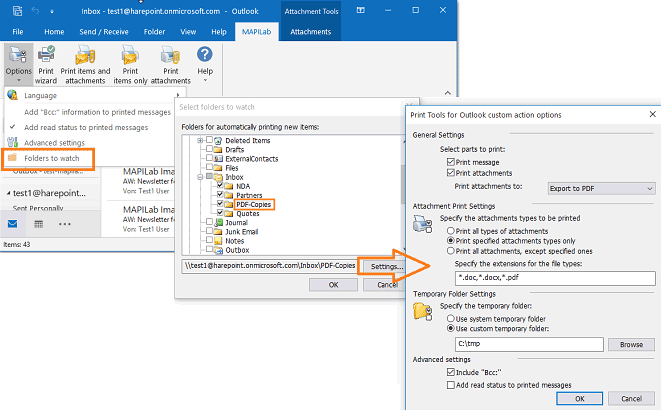
More details about Folders Watch are available in the corresponded article – ‘How to use Print Tools add-in with Outlook 2013 rules’.
Print Outlook emails and attachments without opening
Our Print Tools add-in adds commands to Outlook ribbon – and that means you can select a message, or multiple messages in any Outlook folder, then just hit the option you need – and your printing task will proceed without your further interaction.
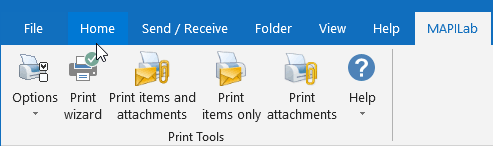
These commands are also available in the context menu.
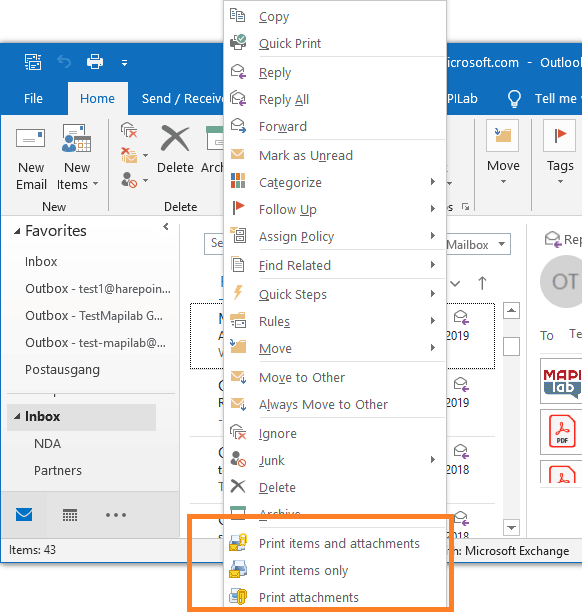
And if you wish to configure your printing task on the message receive date basis, with the selected printer, and filter for file types – just run the ‘Print Wizard’ command and select your date range and other settings.
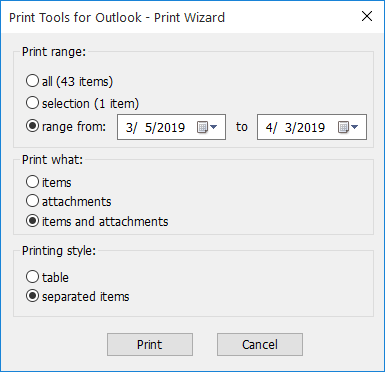
Print PDF attachments in Outlook
Auto and manual printing attached documents in all available file formats is an efficient opportunity provided by our add-in: images, pictures, Word documents, Excel and other Microsoft Office files can be printed by our add-in if your operation system supports printing them.
PDF format is very useful for multiple purposes: it allows you send your documents without any risk that it suddenly looks differently from the way you created them – and open documents created in all operation systems and applications.
We offer a possibility to print PDF files using your default system application, or print via an efficient open source product Ghost Script – and have it in Outlook for printing PDF files alternatively to your default software, or instead of it.
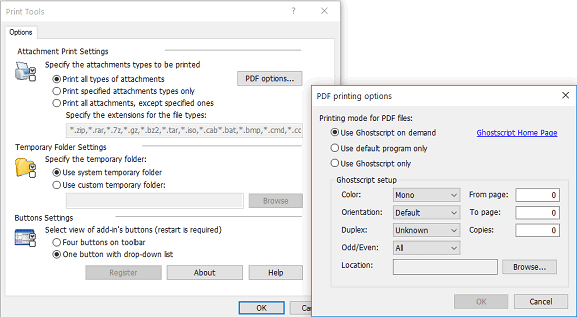
Print archived attachments in Outlook
With the native Outlook printing function, you will always need to save your attached archives, then extract and open the files – and merely after all these operations, print your files.
With our Print Tools for Outlook, all popular archives (ZIP, Gz, 7z, RAR, etc.) can be unpacked silently, and your files from the archive will printed by our add-in quickly and easy.
Print Outlook contacts, notes, tasks, calendars if required
Mail is not the only type of Outlook items handled by Print Tools for Outlook: it can also print your single or multiple Outlook Tasks, Calendar meetings, appointments, invitations, Journal items and notes, and Contacts.
Just like with your Outlook messages, you can select your contacts and click ‘Print Items’ on the ribbon, or use add-in context buttons, or customize your printing settings in Print Wizard.
Print Tools will print your attachments to these items just same way it printed attachments in the mail folders. Contact groups and distribution lists can be printed as well.
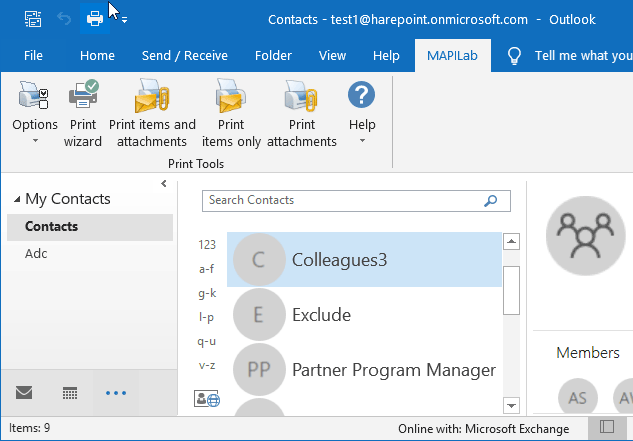
Free 30-day trial of the Print Tools for Outlook allows you to test the product for your needs and the trial is always available on the app homepage.








Can you select and print from a public folder in outlook/exchange?
Yes, our solutions can print from public folders. You can start a fully functional trial and test it in your environment:
Feel free to reach us for any assistance with your usage scenario.
I am not getting the option of printing different files to different printers or different folders print the attachments to different printers.
The print only goes to the default printer and I am not able to find the option to Print from different or multiple printers.
Hello,
1. If you are using network-connected printers – please see the IP address in the current settings of a network printer, and add a new printer instance as follows in order for them to appear in the list:
– choose to select a local printer;
– add new port;
– in the TCP/IP port, specify your network printer’s address.
2 & 3. Please refer to the following article as a tutorial: https://www.mapilab.com/blog/print-tools-outlook-2013-rules/
Using Folders Watch feature, you can assign different settings (for example, different printers) for each folder: highlight a folder first, and then click “Settings”.
Set up trial to automatically print incoming reports from my team – works well.