Once you have used the acclaimed Word Mail Merge feature over the course of your mailing duties, whether daily or infrequently – there is no turning back. Literally, no other out-of-the-box Microsoft Office tool offers you so many benefits for mass mailing with so little mouse-clicking involved and with such vast improvement of almost every aspect of the resulting letters. Its renowned personalization possibilities utilize the so-called “macros” (a placeholder word that exists only to be replaced with an actual recipient-specific value from a datasource). The product’s versatility and overall ease of use have secured it a firm place among the top-flight productivity tools for professionals in the field.
However, despite being a proven ally of many personalized mailing warriors, there is always space for more weapons on the rack. One such feature is the subject line customization, conspicuously missing in Word Mail Merge. While you can adequately solve this issue using generic subject lines, every now and then a significant benefit from personalize subject lines arises, as it will make the messages more attractive to end recipients, save you time, and, most importantly, ensure that the email catches the eye at a much higher rate. Who would ignore an email after seeing their unique and relevant data in the subject line?
In other words, customizing your subject line in Mail Merge can enable a whole new layer of quality mass mailing – which is always handy, and sometimes critical, since in some scenarios a subject line is even more important than the body of the letter itself.
To address this and other limitations of the Mail Merge function, the fine smiths at MAPILab have forged the Mail Merge Toolkit – a third-party add-in that quietly integrates with Office as a certified COM Add-in, introduces many sought-after mass mailing features to Word, and seamlessly complements your regular workflow, rather than disrupting it with unfamiliar user interfaces.
Video Tutorial: Mail Merge with Custom Subject Line in Word
You are welcome to see this short video, which shows the described feature of the Mail Merge Toolkit app in details:
Personalize Subject Lines in Mail Merge emails
Once installed, Mail Merge Toolkit is placed alongside its precursor:
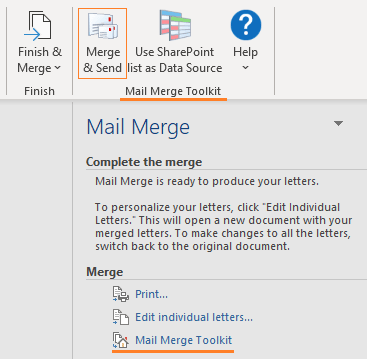
The solutions are similar to each other visually, as well:
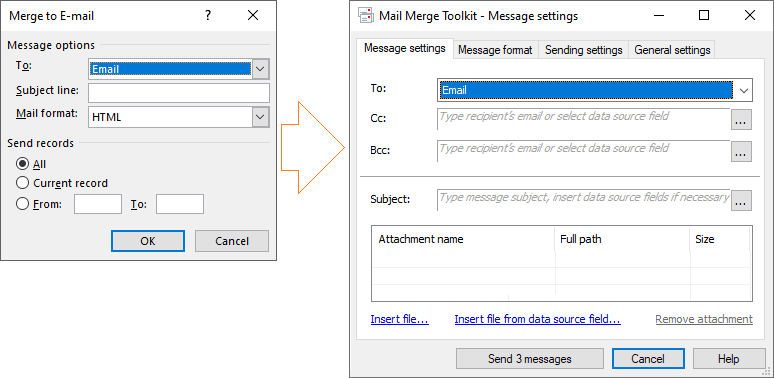
The principle behind the subject line customization here is the very same that fuels the regular “merge fields” in Mail Merge – the macros! Basically – a mere pointer to some place in your data-source where a certain piece of personal recipient data is stored. Let us explain the whole idea in the following everyday example.
A mailing campaign for Acme, Inc. is ready for launch. The data-source is an Excel spreadsheet containing a list of the online catalog visitors who displayed an interest in a particular line of products. The goal is to inform the prominent visitors, whose names are known because of the website’s registration feature, of new products added to the product line in which they are interested:

Note: Outlook Contact fields could, naturally, also be used for customizing a subject line, but an external data-source allows for more scenarios, and therefore is more interesting to use as an example
While we leave the actual body of the letters to one’s imagination, noteworthy are the fields we can work with. Let’s say our interest is focused on having a potential customer’s name and the product type in our customized subject line. Those fields, then, are “Title/Gender”, “LastName”, and “ProductLine”. Good. Let’s craft our personalized subject line by clicking the respective ‘more’ button, and inserting each macro at a certain point along with the campaign words:
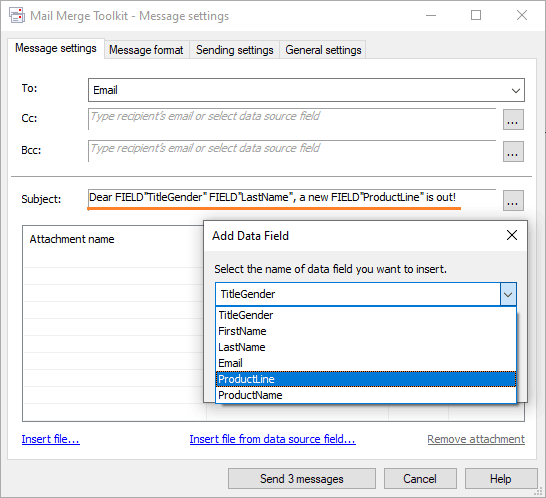
That’s it – the subject line customization is done!
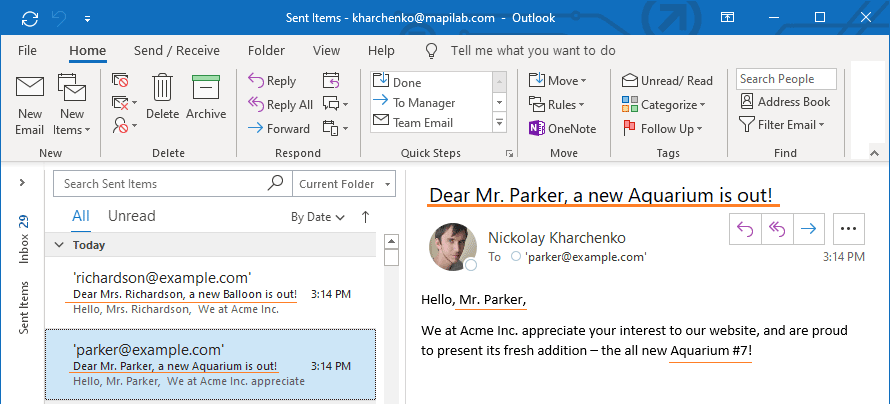
When the letter reaches the intended recipients, they will notice a refreshing change from the usual Inbox stream, and be surprised at the effort and care taken to discover a new customer.
Learn more about other features of Mail Merge Toolkit or download free 30-day trial and try it yourself.








When the email is delivered the QR Code is missing which is generated on the template
Could you please let us know which tools you are using to generate QR codes?
Kindly provide additional details and examples to help our support team conduct a thorough review.
Hi. Does the tool work with delegated access granted by the mailbox owner? And Mailbox Full Access, Send-As access granted by the O365 adiministrator?
UPDATED: Hello, Mail Merge Toolkit allows the selection of accounts to send from. You can choose one of the Outlook accounts. Or specify an Exchange mailbox, where you are granted Send As or On Behalf Of permissions.
Hi. How I can change the date format on the field present on my object? Thanks
Please reach our Support Team for assistance with more details on the issue and the final result and format you want to achieve.
Hello. I have been using Mail Merge Tool Kit successfully or the past 4 yrs. I am currently having a problem with the merge when i go to try to create a body message. I have never had this problem until about a week ago. I thought it might be because I was using an older version of the Mail Merge Toolkit Version 2.7 I think) with Windows 10 (after fully updating Windows 10) and Outlook 2013. I have now purchased the Pro Edition Version 4.3 and I am still having the same problem. My mail merge works fine when I choose not to enter a body message. When I choose to enter a Body Message, it always freezes on the “Message format” screen. My Tech support guy is baffled as well. I am running 32 bit Outlook 2013. I have a fully updated version of Windows 10 (1909). Have you seen this before? I really want to be able to add a body message to my merges.
Hello, thank you for contacting us.
Settings from an old incompatible version (2.7) might be the cause of this issue, and removing them should fix it.
1. Please type the command in the Explorer address line, or in the Start-> Run dialogue window (Win+R):
%appdata%
and in that directory, please remove the folder [\MAPILab Ltd\Mail Merge Toolkit\] with all subfolders – while Office components (Word, Outlook, Publisher) are closed.
2. After that, please remove add-in subkey from the registry:
[HKCU\Software\MAPILab Ltd\Mail Merge Toolkit\]
Please test if Mail Merge Toolkit dialogue can be opened and the add-in works now.
3. If previous 2 steps do not help, please repeat them while Word, Outlook and Publisher are closed, and install the most recent version with the recommended settings – uninstall it via “Programs and Features”, then start new installation:
— Download and save the zipped package to your local drive: https://www.mapilab.com/outlook/mail_merge/
After downloading the archived installation package,
– please open that downloaded ZIP-file and
– extract the proper setup file to a local folder: if you have 32-bit Office edition, please select “Setup for Outlook”, if you have 64-bit Office edition, please select “Setup for Outlook 64-bit”.
(Please note that merely Office bitness matters – e.g. a 32-bit Office version can be installed on a 64-bit machine, but you will need in this case a 32-bit add-in setup file.)
— Close your Office Word, Publisher, Outlook, and all applications which use Outlook data files as well.
— And start installation from that extracted setup file:
*- just double-click on the setup file, then
*- keep the “Only for me” selection in the 3rd Installation Wizard step.
In the next step, you will be probably offered to enter your Administrator login and password (if required).
— Once installation is completed, please start Word and test the add-in.
Thank you! Steps 1 and 2 worked and the Body Message is now appearing and I am able to use it. Great addin with great support
Using the trial…loving it so far. My Word 2016 mail merge document contains merge fields preceded by bullet points. When a merge field is empty, the bullet still shows up in the email. It does not when using the standard built-in Word Mail Merge Tool. Any ideas? Thanks.
Hello, thank you for your question. Could you please create request in our trouble ticket system and attach a sample of your document?
I have one issue with this. I have multiple word document (email template) for different type of messages. Example, internal approval request, external Purchase Order. Therefore, the To, CC, and Subject Line field would need to be different. However, it always default to the previously used fields even I have couple of different word doc for mailmerge… I hope you guys can make a drop down of some sort to pick from when it comes to the outgoing messages in terms of those fields. Now I have to redo each one each and everytime for different type of template.
Hello, thank you for your question.
Saving or updating selected fields depend on the registry value “DontUpdateFields”:
[HKCU\Software\MAPILab Ltd\Mail Merge Toolkit\Word]
1= selections are kept;
0= selections are emptied every time after restarting Word.
We will readily answer all your questions in our Trouble Ticket system.
Thank you very much but I finally got it to work after finding a solution in one of your previous.
I am trying to use Mail Merge Toolkit in Word 365. I have installed it again but can’t get to the COM ADD-IN. I have been using it regularly but had to reinstall MS Office and apparently lost it. Previously when using it in Word each day I had to click on File, Options, then Add-ins. Then where it said Manage: COM Add-Ins and a GO button. I was taken to a list of addins. I would select each time the one that allows me to add a field in the Subject line of an email. However, now that COM Add-IN is no longer there. I cannot figure out how to get it back.
Thank you
I’ve been using and enjoying mail merge for several months. All of a sudden this week I can not send out message. I get the attached error message. . It looks likes like it processes the data since I see the scrolling of names in the top of the Word document but then I get this error. It does send out the first message to the first recipient but not to any afterwards
Hello, thank you for your message. Your later comment states the issue looks to be resolved by the installation of the most recent version. Please let us know if any issue occurs – we will readily answer all your questions in our Trouble Ticket system.
Hello, I am using Office 365. Which link should I use to install MAPI extensions? Primary goal is to personalize the subject line.
Hello, you are welcome to download it at https://www.mapilab.com/outlook/mail_merge/
Ok I updated the software and it seems to be working now. The interface is different. I thought it had failed again but I selected another option and it work
How do you stop getting in the Mail Processing Report records ‘Skipped (excluded recipients): xx ‘when I have selected the records that I need to process but none are?? What am I missing? Using Word 2010 & Outlook 2010
Hello Phil, thank you for your question.
This result is possible if your attachments are unavailable and you selected to skip messages if files cannot be attached. Have you got a notification stating the files cannot be attached?
In this case, please check availability of your files: if you use data source records where full file name is specified – please make sure file extensions are provided as well.
Or please contact us in our support section with more detailed description of your scenario and the screenshots –
the Windows “Problem Steps Recorder” tool will help you with it:
1. Please click the “Start” button in your Windows environment, and type “psr.exe” into the Search bar and run the found executable file.
2. Click the “Start Record” button in the Problem Steps Recorder program, recreate the issue, and send us the resulting .zip file with the screenshots the program has generated.
Registration in our Trouble Ticket system is free and takes a minute: https://www.mapilab.com/support/
All the emails are stucked at the outlook outbox under “Sent” field with “None”. How can I resolve this?
When messages appear in Outbox – they are managed by Outlook there, but I can offer you several steps to troubleshoot:
1. Please contact your Internet Service Provider (or, network/ mail server administrators) with the question if they apply any limit to outgoing mail: most of the mail servers do have such limitations.
2. If the mailbox is a long time in use, some operations in it may fail due to structure corruptions:
Please apply regular general solutions recommended by Microsoft – they are useful anyway and will just improve your Outlook productivity:
a) Please run the “Compact now” utility in Account Settings-> Data File (if this option is supported by your mail store type) – that fixes issues with the mail store.
b) Repair your PST and/or OST file(s): https://docs.microsoft.com/en-US/outlook/troubleshoot/data-files/how-to-repair-personal-folder-file
3. This article at Microsoft describes in more detail how to troubleshoot problems with e-mail messages that remain in your Outbox:
https://support.microsoft.com/en-us/office/video-send-or-delete-an-email-stuck-in-your-outbox-26d5d34a-4e5f-444a-a9e8-44db04a94dec?ui=en-us&rs=en-us&ad=us
You may want to check the use default account for sending messages box
Hi there, thanks for providing a perfect tool. I’ve downloaded it, but the add-in isn’t placed alongside its precursor, may I know what’s wrong? Looking forward to your quick reply, very urgent. Thank you.
Hello Erin, thank you for your question.
If you installed the app without any error, but the add-in does not appear in your Word, please check the tips below:
1. The app may be disabled in Word (and in Outlook):
In Word/Outlook 2010-16: please point to File-> Options, highlight Add-Ins in the left block, then locate drop-down options in the bottom and choose “Disabled Items”-> Go.
2. Enable the add-in there, then point to COM Add-Ins and mark it with the tick:
https://www.mapilab.com/blog/wp-content/uploads/2014/07/1427.jpg
3. If it is not listed among Disabled Items – please remove the tick from its check box in COM Add-Ins, click OK, then point back – and put the checkmark. Either add-in option will be added to the last mail merge wizard step (and on the ribbon), or you will get some informative notification.
4. If it does not appear even in COM Add-Ins – probably, you started the setup with Administrator permissions, and selected “Only for me” – so, the app is installed for Administrator only.
Please try new installation of the most recent version as follows: https://www.mapilab.com/outlook/mail_merge/
Close Word, Outlook and Publisher and make sure their processes are no longer listed in “Processes” of Task Manager.
Then, (if you have it) uninstall the existing app version from your machine via Start-> Control Panel-> Programs and Features, and start new installation:
After downloading the archived installation package, please open that downloaded ZIP-file and extract the proper setup file to a local folder: if you have 32-bit Office edition, please select “Setup for Outlook”, if you have 64-bit Office edition, please select “Setup for Outlook 64-bit”.
(Please note that merely Office bitness matters – e.g. a 32-bit Office version can be installed on a 64-bit machine, but you will need in this case a 32-bit add-in setup file.)
And start installation from that extracted setup file – with the new algorithm:
– just double-click on the setup file, select “Run”, then
– keep the “Only for me” selection in the 3rd Installation Wizard step. In the next step, you will be probably offered to enter your Administrator login and password (if required).
HI There, I`m still using the trial and would like to check with you before purchasing.
I have several email account in my outlook: personal and team emails. I would like to send multiple email through the team email to the multiple recipients through the Mail Merge Toolkit.
I have set the team email as default email, however, after mail and merge under mail merge toolkit, it is still send from my personal email instead of team email. Is there anyway to fix this issue?
Hello JYLim, thank you for your question. Please test with the selection of the account manually.
Another possible workaround for this kind of issues is creation of a new profile with single account.
Sending through different accounts may depend on the mail server configuration. If you have several accounts in your currentle used Outlook profile, and get their selection while sending thought Mail Merge Toolkit (if “use default is disabled”) – our add-in will save your account selection in message properties. You can check that if you stop your outgoing mail: either click “Work Offline” on the “Send/Receive” ribbon, or disable “Send immediately is connected” in Outlook menu File-> Options-> Advanced-> and scroll to “Send and Receive”. Your messages will stack in Outbox, and you will see which account is specified there. If the account is correct, but messages finally are sent through another account – probably, your mail server administrators will be able to comment on this. If they conclude the issue occurs on our side – please contact us in our trouble ticket system with the details.
>> Also, how long is the validity of each licence purchases?
According to the License Agreement, you can use registered programme version as long as you wish, but in a year after purchasing license, our customers are offered:
– either to keep the existing programme version (if they believe they will not upgrade their Microsoft software configuration, and also believe any future system update doesn’t affect their system functionality critically);
– or – to extend period for getting free software updates on advantageous terms, i.e. to renew the license for the 50% of the original license costs within the 13th month.
I there! I’m currently using the free trial for the toolkit – will purchase when 30 days are up.
However, I’m getting an error message when I try to finish the merge and send the emails. Is there something I can do to fix this?
If it helps, it also says:
Error : Invalid Pointer
File: Mailsenderclient.cpp
Line: 383
I’ve tried changing the format of the email, making sure my data file is accurate and working, rebugging the toolkit, but the same error message keeps popping up and I can’t send them at all.
Hello, we appreciate your interest in MAPILab products.
This error message indicates that the add-in is disabled in Outlook. In order to resolve this issue, please enable Mail Merge Toolkit as follows:
1) In Outlook, navigate to “File -> Options -> Add-ins”;
2) You can see the “Manage [COM Add-ins] Go…” control down below. The [COM Add-ins] part is switchable. Please click it and switch to “Disabled Items” so the control would resemble the “Manage [Disable Items] Go…” scheme.
3) Click the “Go…” button.
4) On the resulting window you should see the OutlookSenderAddin.dll file. Please enable it by highlighting it and clicking the “Enable” button.
5) Next, please return to the “File -> Options -> Add-ins” window.
6) Click the “Go…” button when the [COM Add-ins] item is switched.
7) Locate the add-in in the add-ins list, and put a checkmark beside it to enable it. Click “Ok” and see if the issue has been resolved.
8) If the issue still persists, please try restarting Outlook after steps 4 and 7 for the changes to apply.
If there was no OutlookSenderAddin.dll file, please remove the checkmark in the 7th step instead, and retry the procedure from the start.
For more technical support, please proceed to the Trouble Ticket area, as the comment section is not convenient for exchanging license information and files.
I followed your directions above. I got to step 4 and found no OutlookSenderAddin.dll file. There is nothing to select therefore I the enable button remains grayed out. I only have the option to close the resulting window.
Hello. Please try deliberately de-selecting the add-in from the COM Add-ins window (use Step 6 for reference) first, restart Outlook, and then re-enable the add-in again. If this doesn’t solve the problem – please create a trouble ticket in our Support system, and we’ll provide you more detailed instructions.
I’m looking at buying your mailmerge product. Can you advise if I can cc someone in a mailmerge that also has an attachment? Also is there a maximum number of people I can mailmerge? Thanks
UPDATED
Hello David, thank you for your questions.
Mail Merge Toolkit allows to add CC and BCC recipients. CC-recipient will get a copy of the message addressed to the TO-recipient: e.g. if you have 10 recipients, and type nick-parker@mail.com to CC, Nick will get all 10 copies of personal messages to different recipients. But with an Excel file, you can add custom field for CC and BCC recipients and personalize them as well: e.g. a copy of your message to Mary will go to her teacher, a copy of message to Tom will go to his boss. Main recipients are Mary and Tom, and custom CC-recipients will receive their custom copies of messages to Mary an Tom, with custom attachments for Mary and Tom.
Full registered add-in version does not impose any limit on the number of messages – it will generate messages for all TO-recipients (with CC-recipients if you need) and place them all to Outlook Outbox. Under the Sending Settings tab you can set the sending rate for mail merge emails.
Limitations may be applied here by mail server – ISPs often limit outgoing messages per hour or day, and you will need to elaborate this question by your ISP or administrators.
The trial version of Mail Merge Toolkit will generate messages for 50 recipients from your list – and then correctly show its trial notification.
i have tried this a few times, but in the emails it just sends out what is typed in for example the email received will have FIELD”First Name” in the subject line as opposed to the actual first name. Is there something that might be disabled or anything else i can try?
Hello Dan, thank you for your message.
That issue may occur if the field is used from the previous mailing and not refreshed.
Please remove and then add the field to subject line before clicking on “OK” and starting mailing.
To exclude issue with connection ro the data source, please add that data source field to your document as well – and in the 5th step (Preview of the regular Mail Merge Step by Step Wizard), please switch between several messages, just to make sure the data is replaced correctly. You will be able to remove that field later before sending message.
If the issue reoccurs – please contact us in our Trouble Ticket system.
Hi! I purchased this and tried to use it for the first time but I encountered an error. Now I would like to do it again but the “Merge & Send” is not there.
Hello Julie, thank you for your question. After installation, a new menu should appear in the Mailings Tab. In some rare cases, additional steps are required to manually enable the add-in. Please follow this guide to solve this issue: https://www.mapilab.com/outlook/mail_merge/enable-add-in.html
Hello. Do you have an example of how to do this using Outlook contact fields? I have played around with it, but have not been able to make it work. Thanks.
Hello Dan, thak you for your question.
Our add-in is the extension of the regular Mail Merge feature in Microsoft Office. Using Outlook Contacts is supported both by Mail Merge and by our Toolkit for it, and you can start your mailing directly from Outlook Contacts – and select them at the very first step: https://support.microsoft.com/en-us/office/use-outlook-contacts-as-a-data-source-for-a-mail-merge-4cfcf038-1bc4-4a73-b5e3-a3303302db13
We will be glad to answer all your further questions about our add-in.
using the add-in, how do you customize the subject line? similar to what you can do using the address block
Thank you for your question! Yes, please see in my screenshot: in the “Subject line” field, you can type your text, and also add merge fields from the data source – and custom values will be added to the subjects of your messages.
Hello Brian, thank you for your question.
Unfortunately, such nested statements are not supported in the subject line.
If your recipients’ records in the data file contain either nickname, or firstname – you can add both fields to the subject: the add-in will paste the data from the field, i.e. if the field is empty – it will add empty value (space).
We will apreciate your further questions.
Could you create another column in your spreadsheet and have excel run your IF statement there? Then use that column for first name and you’ll have the best choice./dd
Hello, I’d like to use an if/or type solution in the subject field. If there is a nick name, use it, if not, use the first name. Is there coding to use this? I have it working properly in the body of the mail merge but can’t figure it out for the subject line. Thank you!
Is this product available for Outlook on Mac OSX?
Hello Ben, thank you for your question.
Our products are merely with the Microsoft software compatible (Windows OS and Microsoft Office for Windows).
We appreciate your interest in our software very much, but unfortunately, are not going to work on any software for the Macintosh company products within nearest future.
We believe there should be similar solutions (produced by Apple or their partners) for the Macintosh software.
This error message indicates that the add-in is disabled in Outlook. In order to resolve this issue, please enable Mail Merge Toolkit as follows:
1) In Outlook, navigate to “File -> Options -> Add-ins”;
2) You can see the “Manage [COM Add-ins] Go…” control down below. The [COM Add-ins] part is switchable. Please click it and switch to “Disabled Items” so the control would resemble the “Manage [Disable Items] Go…” scheme.
3) Click the “Go…” button.
4) On the resulting window you should see the OutlookSenderAddin.dll file. Please enable it by highlighting it and clicking the “Enable” button.
5) Next, please return to the “File -> Options -> Add-ins” window.
6) Click the “Go…” button when the [COM Add-ins] item is switched.
7) Locate the add-in in the add-ins list, and put a checkmark beside it to enable it. Click “Ok” and see if the issue has been resolved.
8) If the issue still persists, please try restarting Outlook after steps 4 and 7 for the changes to apply.
If there was no OutlookSenderAddin.dll file, please remove the checkmark in the 7th step instead, and retry the procedure from the start.
For more technical support, please proceed to the Trouble Ticket area, as the comment section is not convenient for exchanging license information and files: https://www.mapilab.com/support/
Every time I get to the end of the mail merge, it brings up a box that says “Error: “Invalid pointer” File: MailSenderClient.cpp Line: 282 Method:MailSenderClient::CreateOutlookSession
I there! I’m currently using the free trial for the toolkit – will purchase when 30 days are up.
However, I’m getting an error message when I try to finish the merge and send the emails. It says “The system cannot find the file specified” message along with an ERROR unable to send notice. Is this because I’m trying to use the toolkit for something that doesn’t come with the free version or is there something I can do to fix this?
If it helps, it also says:
File: UtilsCOM.cpp
Line: 248
I’ve tried changing the format of the email, making sure my data file is accurate and working, rebugging the toolkit, but the same error message keeps popping up and I can’t send them at all.
Hello Rea, thank you for your question. Please install the most recent version (that error message was known with the previous one): https://www.mapilab.com/outlook/mail_merge/
If you used to install as Administrator, please select “For enyone who uses this computer (all users)” in the 3rd Installation Wizard step – please see my screenshot: https://www.mapilab.com/blog/wp-content/uploads/2015/06/1454.png
If the issue reoccurs with the new version, please enable detailed logging (switch to “Verbose Info”), like in my screenshot: https://www.mapilab.com/blog/wp-content/uploads/2015/06/1679.png
Once the issue is recreated – please switch logging back to None. And please contact us in our Trouble Ticket system with your log files.